- Nyomtat
Képernyőfelvétel használata a látás kameraforrásaként
Ez az útmutató segít beállítani a rendszerét, hogy képernyőfelvételt küldjön és fogadjon a Tulip Vision számára egy USB-s rögzítő eszközzel, vagy olyan ingyenes és egyszerű eszközökkel, mint az Open Broadcaster Studio (OBS) és a VLC.
A képernyőfelvétel használata a valós idejű vizuális elemzéshez hasznos eszköz az üzemi terület felügyeletéhez bizonyos helyzetekben. Az alábbiakban néhány példát mutatunk be arra, hogy mikor segíthet a képernyőfelvétel:
- A számítógéphez csatlakozó vizuális letapogató eszköz (például röntgenkészülék a vizuális ellenőrzéshez) csak egy saját Windows-alkalmazással működik, és nem használható hagyományos kamerával.
- OCR segítségével szeretne szöveget olvasni egy alkalmazásból a képernyőn, amely változhat és segíthet az alkalmazás irányításában.
- Szeretné figyelemmel kísérni a számítógép vagy a rajta futó bármely alkalmazás állapotát.
A képernyő rögzítésével és a hálózaton keresztül a Tulip Vision számára történő elküldésével lehetővé teheti a képernyő tartalmának egyszerű eszközökkel történő elemzését.
Előfeltételek
- A Tulip Vision be van állítva és fut a Tulip Instance-on.
- Képernyőfelvételt készítő USB-eszköz (például ez vagy ez) vagy IP-kamerák engedélyezve.
- Egy Windows számítógép, amelyen a Tulip Player fut
- A Windows számítógép készen áll a képernyőfelvételi alkalmazások telepítésére
- Ha ezek nem ugyanaz a számítógép - mindkét számítógép között nyitott hálózati kapcsolatnak kell lennie.
Képernyőfelvételi USB-eszköz használata
A képernyőfelvételi USB-eszközök nagyon kényelmes módját jelentik a képernyőfelvételek Tulip Vision rendszerbe való bevitelének. Javasoljuk, hogy vásároljon egy hagyományos HDMI bemenetű USB-felvevő eszközt, amely kameraként működik. Egy ilyen eszközhöz több lehetőség is rendelkezésre áll, például USB2.0 vagy UBS3.x, képkockasebesség és felbontás, amelyeket az alkalmazásnak megfelelően választhat.
Csatlakoztassa az USB-eszközt, és csatlakoztassa a monitorozni kívánt számítógép HDMI-kimenetéhez.

Az eszköznek most már kameraként kell megjelennie az állomás Shop Floor oldalán: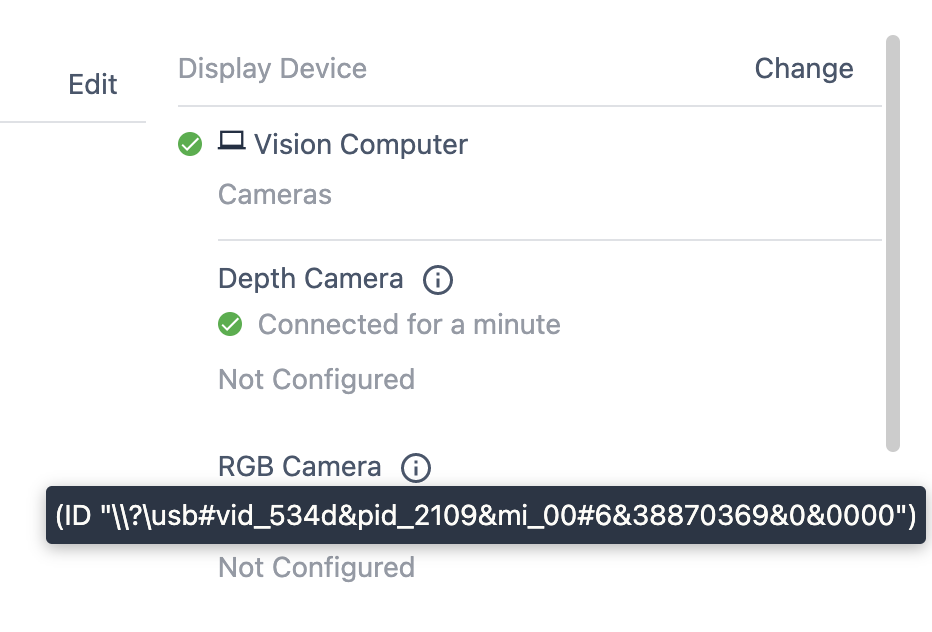
Rendeljen a kamera konfigurációt a kameraeszközhöz, és figyelje meg a kimenetet a konfigurációs oldalon: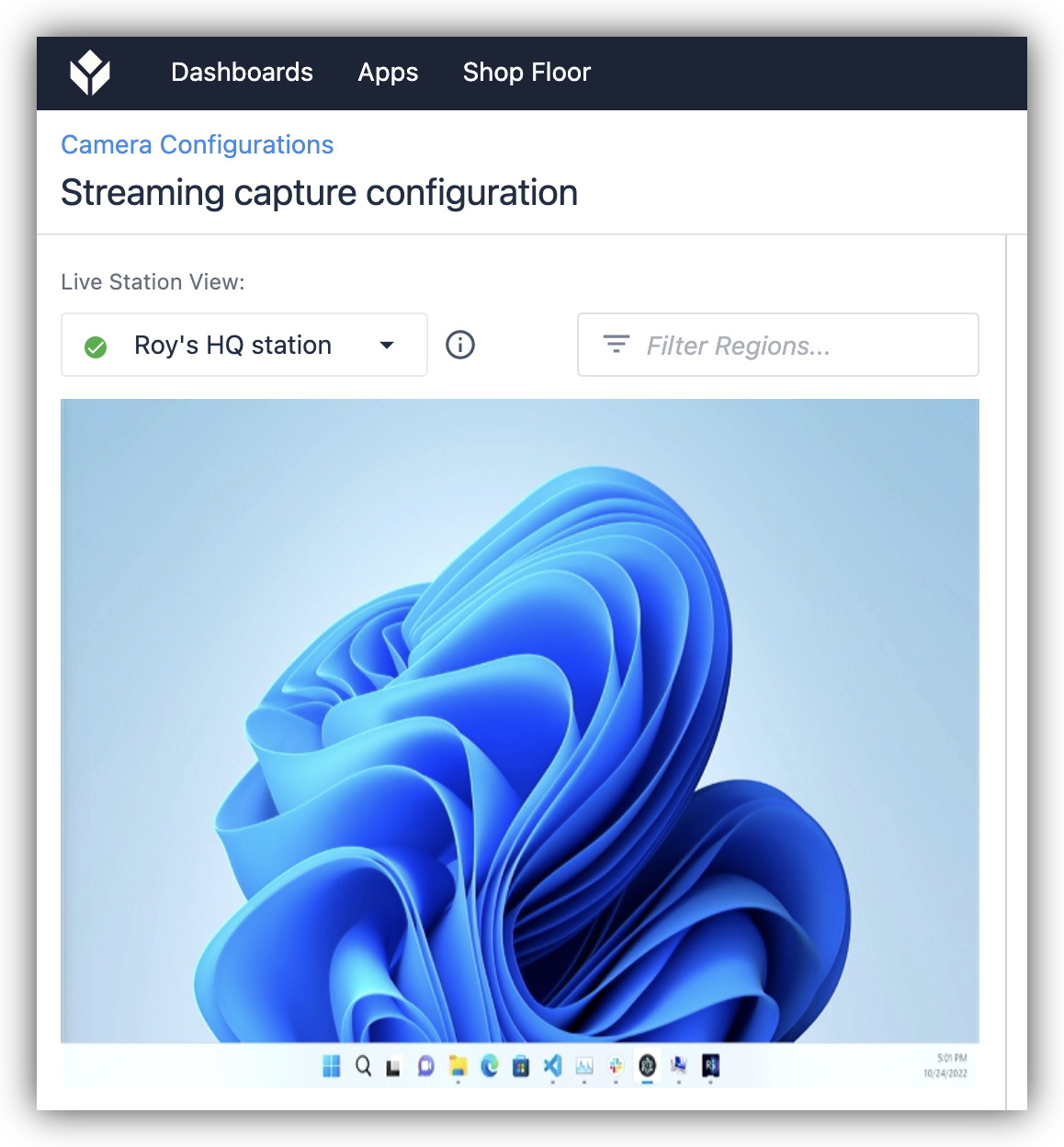
Most már használhatja a konfigurációt a Vision érzékelőkhöz és az olyan képességekhez, mint például az OCR.
Ha nem rendelkezik USB rögzítő eszközzel, a következő lépések lehetővé teszik a képernyő rögzítését kizárólag szoftverrel, IP-videófolyamot használva.
Képernyőfelvétel beállítása a Windows-gépen
Kövesse az alábbi lépéseket a képernyőfelvétel elindításához a kijelölt Windows gépen:
- Töltse le és telepítse az OBS 27.x verzióját: https://github.com/obsproject/obs-studio/releases/tag/27.2.4{target="_blank"}
Győződjön meg róla, hogy a 27.x és nem a 28.x verziókat tölti le, mivel ezek nem működnek a streaming pluginnal. - Töltse le és telepítse az OBS RTSP Server plugint: https://github.com/iamscottxu/obs-rtspserver/releases{target="_blank"}
- Indítsa el az OBS-t, és figyelje meg, hogy megjelenik a főképernyő.

- Adjon hozzá a jelenethez egy "Display Capture" vagy "Window Capture" opciót.

- Állítsa be a rögzítést úgy, hogy a megfigyelni kívánt alkalmazás nézetét kapja meg. Ebben a példában egy olyan kamera nézetét fogjuk megragadni, amely saját megtekintő alkalmazással rendelkezik.

- Az ablakrögzítést úgy módosíthatja, hogy csak az alkalmazás ablakának fontos részét vágja körbe.


- Ha elégedett a rögzítéssel, a "Fit to Screen" transzformáció segítségével győződjön meg róla, hogy az a teljes jelenetet lefedi.


- Az Eszközök -> RTSP-kiszolgáló menü segítségével indítsa el az RTSP-streamet. Az alapértelmezett beállításokat megtarthatja, hacsak nincsenek olyan különleges hálózati körülmények, amelyekről tud (például egy blokkolt port).


Ajánlott lépés: Az RTSP-adatfolyam működésének ellenőrzése
Nagyon javasoljuk, hogy mielőtt továbblépne a Tulip Visionre, ellenőrizze, hogy a képernyőfelvétel RTSP streamje valóban működik és a megfelelő nézetet jeleníti meg. Ennek egyszerű módja a VLC Media Player ingyenes eszköz használata. Ügyeljen arra, hogy ezt azon a számítógépen végezze el, amely az RTSP streamet fogadja - azon a számítógépen, amelyen a Tulip Player futni fog, ha ezek nem ugyanaz a számítógép.
Kövesse az alábbi lépéseket az RTSP stream ellenőrzéséhez: 1. Töltse le és telepítse a VLC legújabb verzióját: https://www.videolan.org/vlc/{target="_blank"}
2. Indítsa el a VLC-t, figyelje meg, hogy sikeresen, hiba nélkül megnyílik-e.
- Nyisson meg egy új hálózati adatfolyamot a Média menüből.

- A hálózati médiaképernyőn adja meg a streamnek megfelelő URL-címet. Ebben az esetben a felvételt ugyanazon a számítógépen futtatjuk, ezért a hostnév/cím
localhostlesz. A port az alapértelmezett 554, az elérési útvonal pedig az OBS beállításaiból származó alapértelmezett:/live. A teljes URL így lesz: `rtsp://localhost:554/live'.
- Figyeljük meg, hogy a képernyőfelvételt sikeresen streamelve láthatjuk.

Olvassa el a rögzítési folyamot a Tulip Visionon
Az utolsó lépés az, hogy a képernyőfelvételi adatfolyamot a Tulip Visionbe juttassuk, amit egy "IP kamera" konfigurációval fogunk megtenni. Ez könnyen elvégezhető a Tulip felhasználói felületen keresztül.
Kövesse az alábbi lépéseket a rögzítési folyam beállításához a Tulip Visionben: 1. Menjen a Shop Floor -> Vision -> IP kamerák menüpontba, és hozzon létre egy új IP kamera konfigurációt. Használja azt az URL-t, amelyről ellenőrizte, hogy működik-e a VLC-n. Ebben a példában a rögzítési stream kiszolgáló és a kliens ugyanazon a számítógépen van, így az URL az rtsp://localhost:554/live lesz.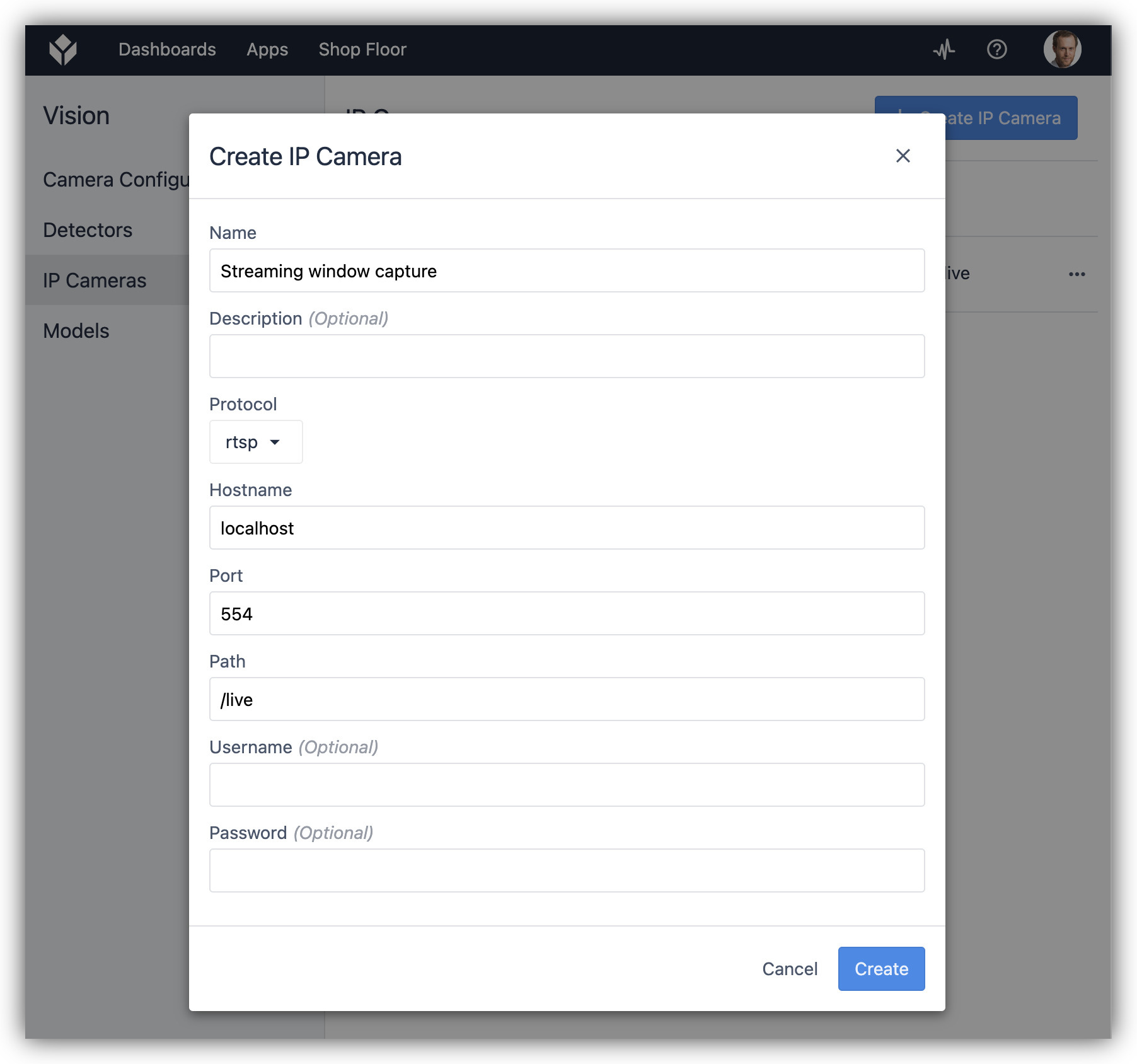
- Hozzon létre egy új kamerakonfigurációt ehhez az új "IP-kamerához" a Shop Floor -> Vision "Camera Configurations" fül alatt.

- Az új kamerakonfigurációt rendelje hozzá az IP-kamerához a Shop Floor lapon keresztül azon az állomáson, amely a cél Tulip Playerrel van konfigurálva.

- Hagyja, hogy a stream rendeződjön, és figyelje meg a "View" gomb megjelenését.
- Kattintson a "View" gombra, hogy a képernyőfelvételi folyamot Tulip Vision kameraként láthassa.

- Ezen a ponton a rögzítési folyam ugyanolyan, mint bármely más Tulip Vision kameraforrás. Létrehozhat érzékelőket, és elkezdheti használni a Vision eseményeit az alkalmazásai vezérlésére.

A Tulip Visiont most már használhatja a képernyőfelvételek számítógépen történő megfigyelésére, ami néha hasznos lehet például egy csatlakoztatott eszköz vagy egy futó alkalmazás megfigyelésére. A rögzítési folyam létrehozását a könnyen elérhető eszközök és a Tulip Vision "IP kamera" konfigurálása teszi lehetővé.
További olvasnivalók
Megtalálta, amit keresett?
A community.tulip.co oldalon is megteheti, hogy felteszi kérdését, vagy megnézheti, hogy mások is szembesültek-e hasonló kérdéssel!



















