- Impresión
Cómo cambiar los permisos de edición en aplicaciones individuales
Before a user is able to perform certain actions on ANY appdeben tener la función correcta en la plataforma. Consulte esta guía para Default Roles{target=_blank} o esta guía de Custom Roles{target=_blank} para aprender a gestionar las capacidades de rol en todas las apps. :::
Así es como puedes evitar que ciertos usuarios de Tulip modifiquen aplicaciones individuales.
En su instancia de Tulip, es posible que desee restringir las capacidades de edición para aplicaciones específicas. Por ejemplo, los ingenieros de una línea de producción sólo pueden obtener permiso para editar aplicaciones relacionadas con su línea.
Estos permisos existen para cada aplicación en Tulip. Sin embargo, un usuario debe tener dos tipos diferentes de permisos con el fin de completar con éxito una acción en una aplicación determinada: 1. Un rol que incluya ese permiso 2. Una función que incluya ese permiso. 1. Un rol que incluya ese permiso El nivel correcto de permisos en esa aplicación en particular, como se indica a continuación
Cada nivel de permisos de aplicación hereda los permisos del nivel anterior. Así es como las diferentes acciones en torno a las aplicaciones se asignan a diferentes permisos de aplicación y permisos de rol de alto nivel.
| Nivel | Capacidad | Nivel de permisos de la aplicación | Permiso de rol requerido | | --- | --- | --- | --- | 1 | Ver contenido de la aplicación | Ver | Ver aplicaciones | | 1 | Ver aplicaciones completas | | Ver aplicaciones | | 1 | Duplicar aplicación | Ver | Crear, editar, archivar aplicaciones | | 1 | Exportar aplicación | Ver | Exportar aplicaciones | | 1 | Usar Development Mode{target=_blank} | Ver | Acceder a modo de desarrollo | | 1 | Aprobar app | Ver | Aprobar apps | | 1 | Restaurar app | Ver | Crear, editar, archivar apps | | 2 | Editar apps | Editar | Editar apps | | 2 | Archivar app | Editar | Crear, editar, archivar apps | | 2 | Renombrar app | Editar | Editar apps | | 2 | Mover app | Editar | Editar apps | | 2 | Restaurar versiones de app | Editar | Crear, | 3 | Publicar nueva versión de app | Publicar | Crear, editar, archivar apps | 4 | Modificar permisos de app | Propios | Crear, editar, archivar apps | 4 | Asignar aprobadores | Propios | Puede asignar aprobadores | 4 | Asignar aprobadores | Propios | Puede asignar aprobadores | 4 | Puede asignar aprobadores | 4 | Puede asignar aprobadores | 4 | Puede asignar aprobadores | 4 | Puede asignar aprobadores.
Para modificar los permisos de edición de una app individual, haga clic en la pestaña "Permisos" de la vista Resumen de la app.
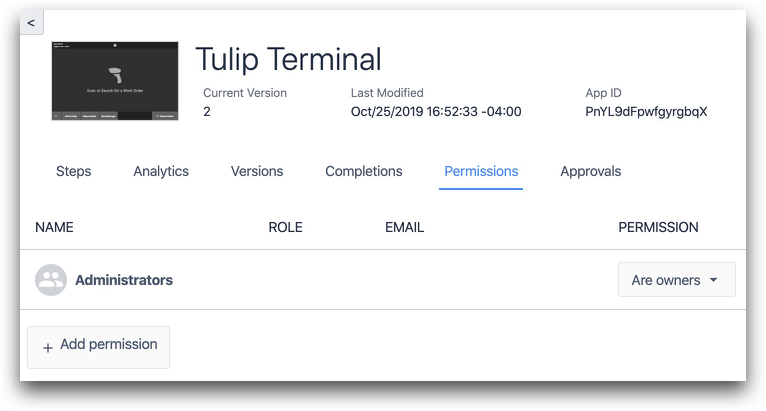
Cómo restringir los permisos de edición de aplicaciones
Todos los Propietarios de Cuenta y Workspace tienen permisos de "propietario" de todas las aplicaciones. Esto permite a los usuarios con privilegios elevados realizar cambios en las aplicaciones.
Dependiendo de tu cuenta y de la configuración de tu espacio de trabajo, tendrás uno de los siguientes ajustes por defecto para todas las nuevas aplicaciones 1. Todos los usuarios de Tulip son "propietarios" de cada nueva aplicación. 2. Sólo el creador de la aplicación es propietario de una nueva aplicación (junto con los Propietarios de la cuenta y los Propietarios del espacio de trabajo).
Para restringir la lista de posibles editores de aplicaciones, haz clic en "Añadir permiso" y agrégate como propietario de una aplicación si aún no apareces en la lista de propietarios.
A continuación, haz clic en la marca de verificación para confirmar el cambio.
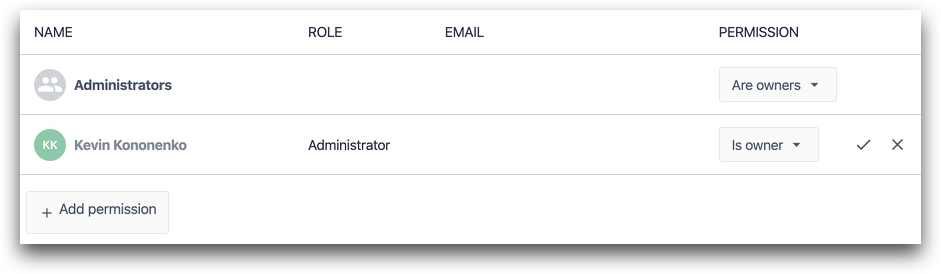
Añade otros usuarios de Tulip que deban ser propietarios o editores de aplicaciones.
A continuación, cambia el permiso de "Todos" a "Pueden ver". Haz clic en la marca de verificación para confirmar el cambio. Esto evitará que otros usuarios modifiquen la aplicación.
Por defecto, todos los usuarios de Tulip pueden ver cualquier aplicación dentro de tu cuenta de Tulip (o dentro de los espacios de trabajo de los que sean miembros).
Cambios en los permisos al copiar e importar aplicaciones
Cuando copias una aplicación o importas una aplicación a una nueva instancia, todos los permisos se restablecen automáticamente a la configuración predeterminada de tu cuenta o espacio de trabajo. Esto depende de la configuración de su cuenta.
¿Ha encontrado lo que buscaba?
También puedes dirigirte a community.tulip.co para publicar tu pregunta o ver si otras personas se han enfrentado a una pregunta similar.

