- Drucken
Schritt zum Erstellen eines Unterschriftenformulars
:::(Warning) (Warnung) Ab r234 wurden die Formularschritte für alle neuen Tulip-Instanzen deaktiviert. :::
So können Sie Betreibern erlauben, ihre Genehmigung innerhalb einer App zu unterschreiben.
:::(Info) (HINWEIS) Diese Funktion ist nur für Enterprise-Konten verfügbar. :::
Sie können den Schritt Unterschriftsformular verwenden, um die Bediener aufzufordern, eine Unterschrift hinzuzufügen, nachdem sie ein Formular ausgefüllt haben. Dadurch wird verhindert, dass sie zum nächsten Schritt weitergehen, bevor sie eine Unterschrift hinzufügen.
Mit dem Unterschriftsformular kann ein Bediener abgeschlossene Arbeiten oder einen Mängelbericht abzeichnen. Die Unterschrift wird automatisch durch Sternchen (*) im Tulip Player verborgen.
Ein Unterschriftenformular hinzufügen
Um ein Formular mit einer Unterschrift hinzuzufügen, klicken Sie auf die Schaltfläche "Hinzufügen" oben links im App-Editor und wählen Sie "Unterschriftenformular".
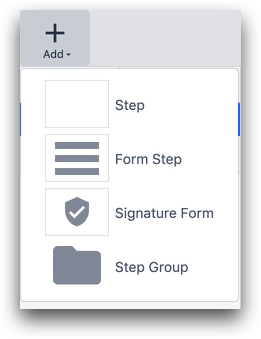
Dann haben Sie zwei Optionen für erlaubte Unterschriften mit der Option "Form Submitters" im Kontextfenster.
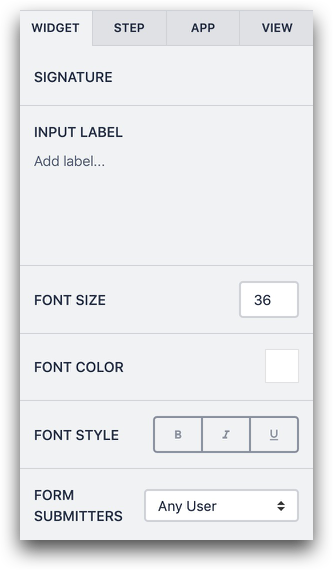
Jeder Benutzer: Jeder Bediener kann eine Signatur hinzufügen.
Jeder Bediener außer dem Ausführer der Anwendung: Jeder Bediener kann unterschreiben, außer demjenigen, der gerade angemeldet ist.
Geben Sie eine Liste der zugelassenen Benutzer an: Wählen Sie aus einer Liste mit allen Benutzern und Bedienern in Ihrem Tulip-Konto. Mehrere Benutzer sind erlaubt.
Aktueller Benutzer: Nur der aktuell eingeloggte Benutzer kann seine Unterschrift hinzufügen.
Wenn Sie diese Option wählen, wird die e-Signatur automatisch ausgefüllt, wenn der Bediener den Schritt Unterschriftsformular erreicht. Der Bediener kann diese Signatur nicht ändern.
Hinweis: Das automatische Ausfüllen von Anmeldeinformationen, wenn das Widget auf "Aktueller Benutzer" eingestellt ist, ist nur verfügbar, wenn:
- Ihre Organisation den Validierungsmodus nicht verwendet
- Ihre Organisation verlangt von den Bedienern, dass sie sich mit LDAP- oder SAML-Anmeldeinformationen authentifizieren.
Es gibt drei Möglichkeiten, wie ein Bediener unterschreiben kann:
- Ausweis-ID
- LDAP-Benutzername/Passwort: Wenn Ihre Organisation LDAP zur Authentifizierung von Benutzern in Tulip verwendet, muss ein Bediener seinen Benutzernamen und sein Passwort aus Ihrem LDAP-Verzeichnis eingeben.
- SAML-Benutzername/Passwort: Wenn Ihre Organisation SAML zur Authentifizierung von Benutzern in Tulip verwendet, dann muss ein Bediener seinen Benutzernamen und sein Passwort aus Ihrem SAML-Verzeichnis in ein Popup-Fenster eingeben.
Sie können in jeder Anwendung mehrere Unterschriftsformulare hinzufügen.
Unterschriftenverlauf
Um die Unterschrift(en) zu sehen, die zu jeder Anwendung hinzugefügt wurde(n), gehen Sie auf die Registerkarte "Abschlüsse". Für jedes Unterschriftsfeld gibt es eine Spalte mit Details über den Bediener und die Zeit, zu der er das Unterschriftsformular ausgefüllt hat. Dieser Zeitstempel ist ein anderer als der Zeitstempel für den Abschluss der Anwendung.
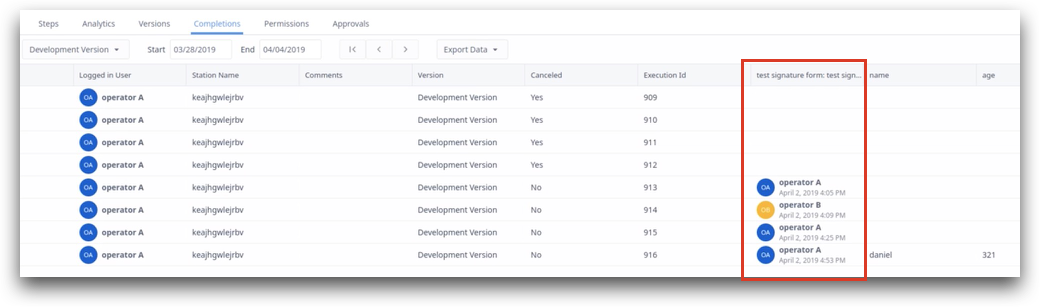
Haben Sie gefunden, wonach Sie gesucht haben?
Sie können auch auf community.tulip.co Ihre Frage stellen oder sehen, ob andere mit einer ähnlichen Frage konfrontiert wurden!

