- Print
How To Change Editing Permissions on Individual Apps
Before a user is able to perform certain actions on ANY app, they must have the correct Role in the platform. See this guide to Default Roles or this guide to Custom Roles to learn how to manage role capabilities across all apps.
Here's how to prevent certain Tulip users from modifying individual apps.
In your Tulip instance, you may want to restrict editing abilities for specific apps. For example, engineers on one production line may only get permission to edit apps related to their line.
These permissions exist for each app in Tulip. However, a user must have two different types of permissions in order to successfully complete an action on a given app:
- A Role that includes that permission
- The correct tier of permissions on that particular app, as listed below
Each tier of app permissions inherits the permissions from the previous tier. Here's how different actions around apps map to different app permissions and high level role permissions.
| Tier | Capability | Level of App Permissions | Required Role Permission |
|---|---|---|---|
| 1 | View app contents | View | View apps |
| 1 | View app completions | View | View apps |
| 1 | Duplicate app | View | Create, edit, archive apps |
| 1 | Export app | View | Export apps |
| 1 | Use Development Mode | View | Access Development Mode |
| 1 | Approve app | View | Approve apps |
| 1 | Assign approvers | View | Can assign approvers |
| 1 | Restore app | View | Create, edit, archive apps |
| 2 | Edit apps | Edit | Edit apps |
| 2 | Archive app | Edit | Create, edit, archive apps |
| 2 | Rename app | Edit | Edit apps |
| 2 | Move app | Edit | Edit apps |
| 2 | Restore app versions | Edit | Create, edit, archive apps |
| 3 | Publish new version of app | Publish | Create, edit, archive apps |
| 4 | Modify app permissions | Own | Create, edit, archive apps |
To change editing permissions on an individual app, click the "Permissions" tab in the App Summary View.
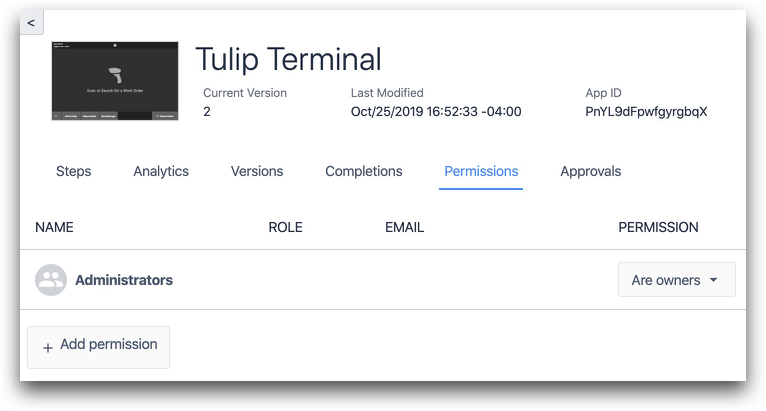
How To Restrict App Editing Permissions
All Account Owners and Workspace Owners have "owner" permissions of every app. This allows highly-privileged users to make changes to apps.
Depending on your account and Workspace configuration, you will have one of the following default settings for all new apps:
- All Tulip users are "owners" of every new app
- Only the app creator is an owner of a new app (alongside Account Owners and Workspace Owners).
To restrict the list of possible app editors, click "Add Permission" and add yourself as an app owner if you are not already listed as an owner.
Then, click the check mark to confirm the change.
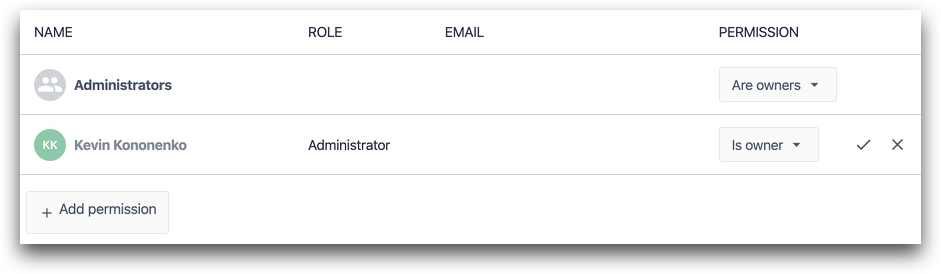
Add any other Tulip users that should be app owners or editors.
Then, change the permission on "Everyone" to "Can View". Click the check mark to confirm that change. This will prevent other users from modifying the app.
By default, all Tulip users can view any app within your Tulip Account (or within Workspaces where they are a member).
Permissions Changes When Copying and Importing Apps
When you copy an app or import an app into a new instance, all permissions are automatically reset to the default setting for your account or workspace. This depends on your account configuration.
Did you find what you were looking for?
You can also head to community.tulip.co to post your question or see if others have faced a similar question!


