- Print
Learn the basics of Tulip’s Tables feature.
The Tables feature allows you to build and edit your own database in Tulip without writing any code.
Rather than writing SQL or HTTP queries to communicate with external data sources, you can create tables and then immediately push and pull data in your apps.
Unlike Variables, which can only track data within an app, Tables allow you to use data across multiple apps.
Each Table resembles a spreadsheet or table in SQL.
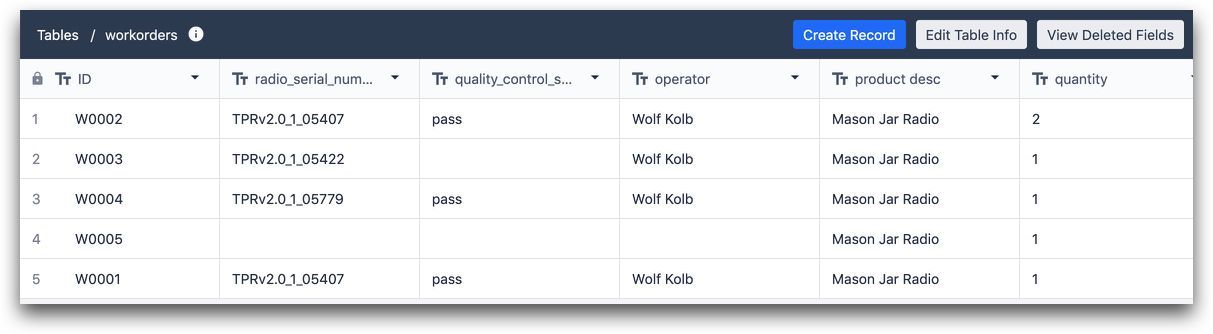
Here’s a couple common examples of how you might use tables:
- Work Orders: If you want to see the real-time status of a work order, you can update a table every time the work order passes through a workstation on your floor.
- Operator Permissions/Skills Matrix If you want to define which operators are allowed to access certain apps, you can create a table with each operator on your team, and define their permissions across all your apps.
- Bill of Materials: Tracking different lists of materials by product or by SKU.
- Inventory: Tracking current inventory levels and deducting every time a product is completed or scrapped.
- Product Genealogy: Track the SKUs or lot numbers of all components in a product.
If you would like to learn how Tables can be edited/changed via apps, see this separate guide
Setting Up Tables
To access Tables, click the Apps tab and select the Tables option.
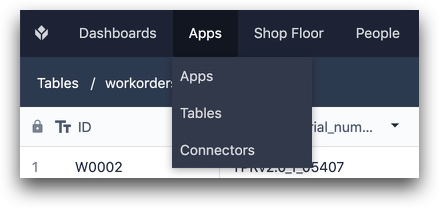
On the resulting screen, you can either create a table in the top right of the screen or archive one using the trashcan icon next to the corresponding table. You can also view the list of apps referencing each table and navigate to them directly from this page.
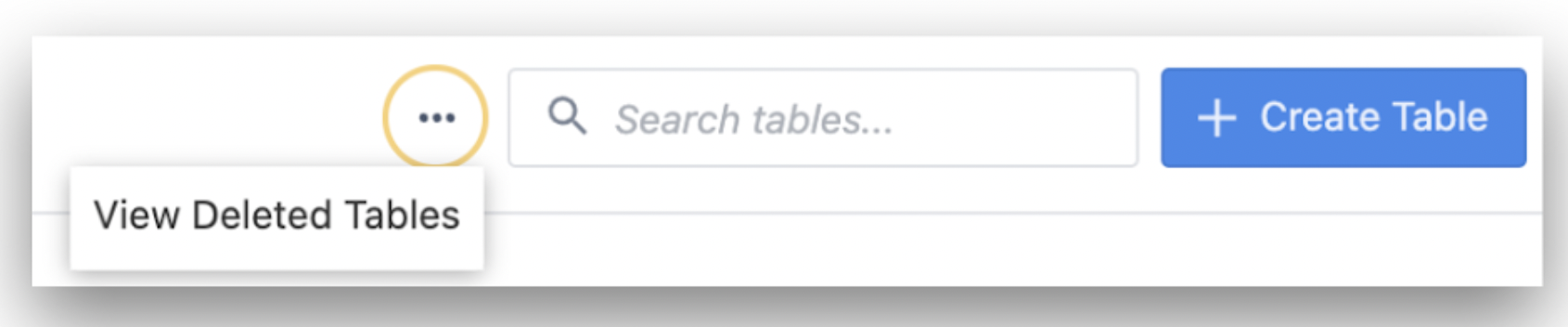
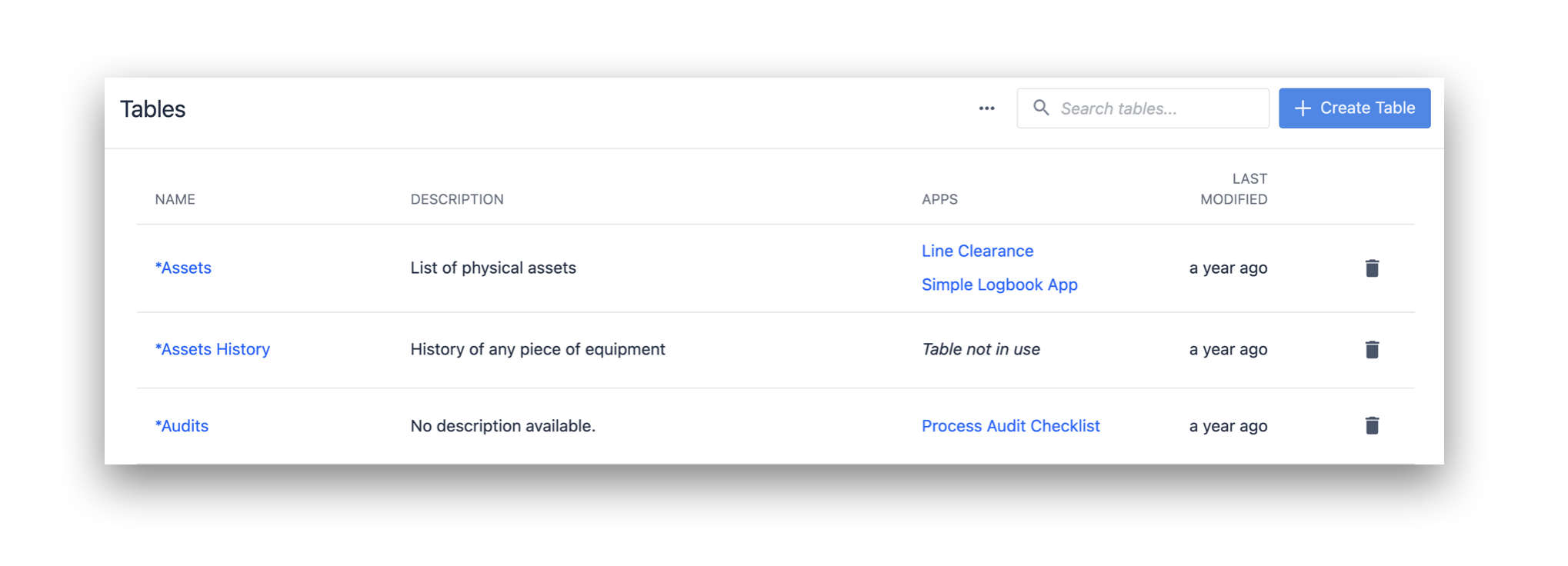
After clicking Create table, add a name and a description then click Create.
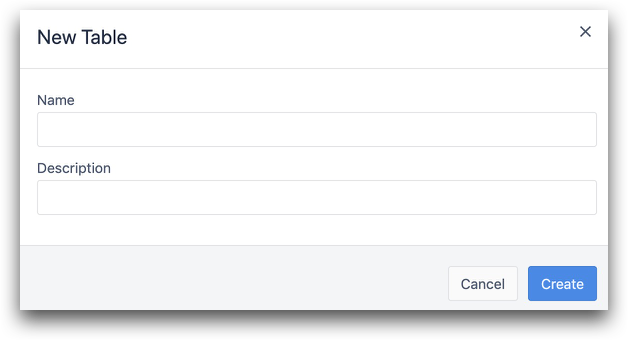
After creating a table, select/search it from the Table List to start editing.
You will now need to start adding Table Record Fields for all the data that you want to track. A Field is like an individual column in a spreadsheet.
To create a new field, click the + button next to ID.
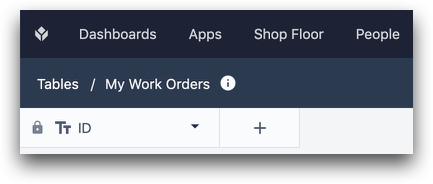
You could also add a Table Record Field by clicking the carrot on one of the fields and click Insert Left or Insert Right.
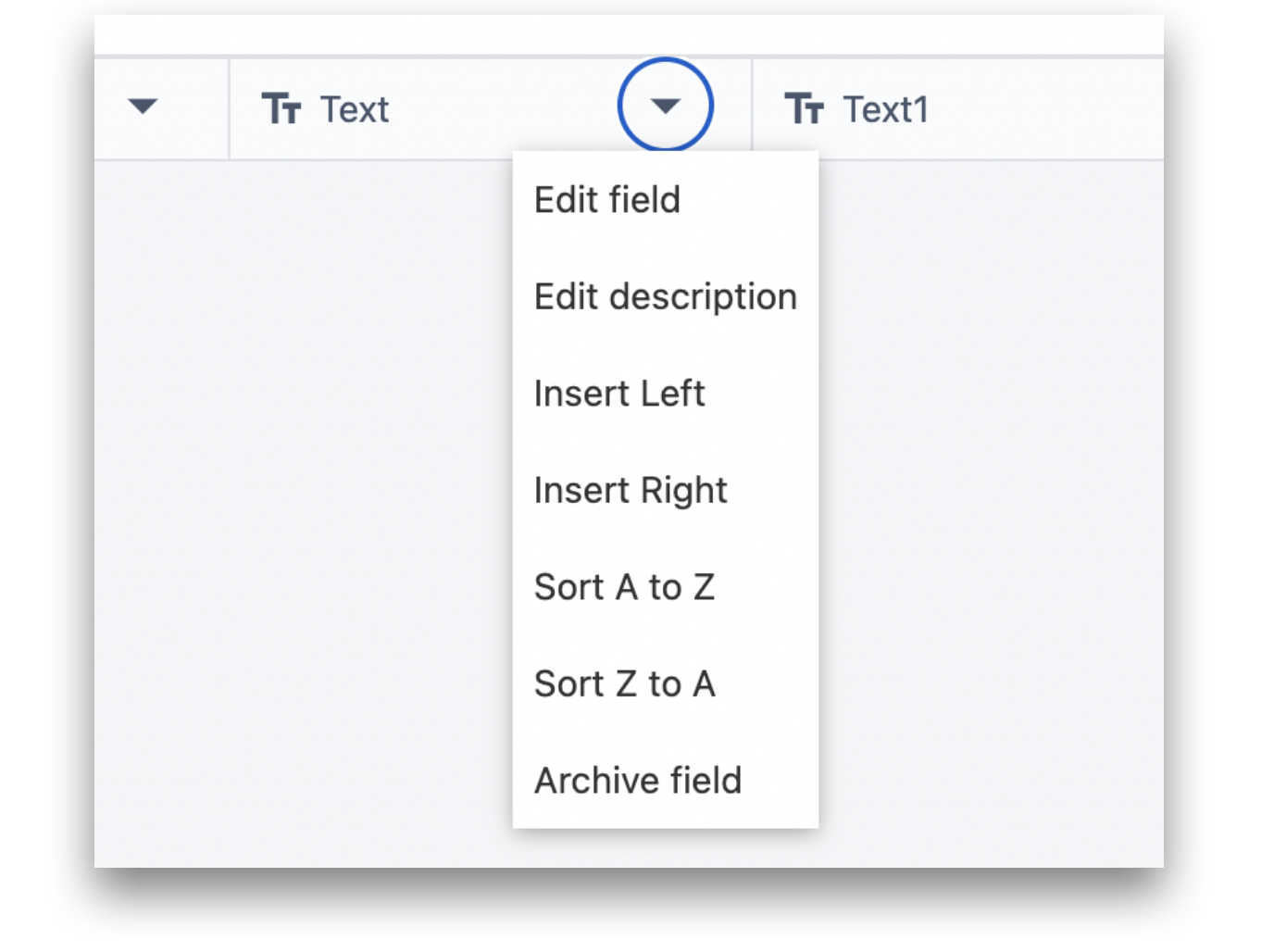
There are 13 field types:
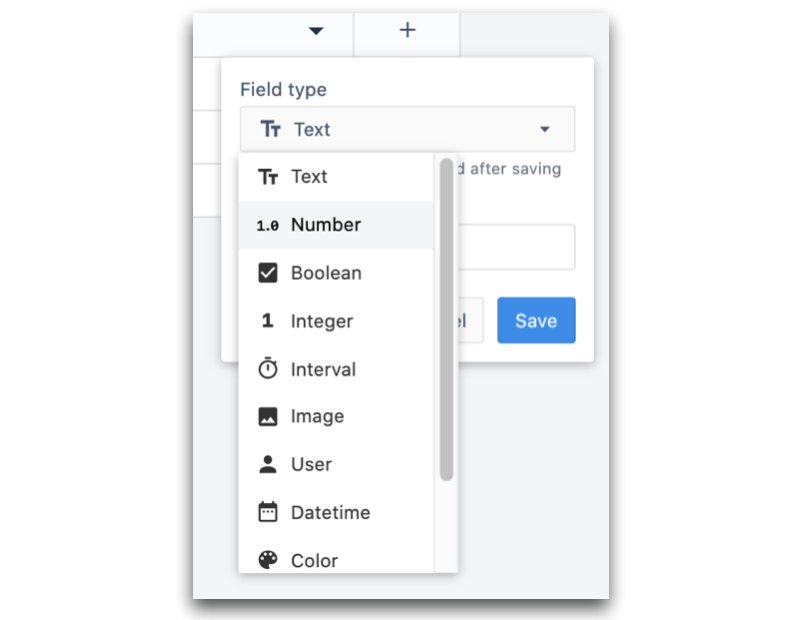
- Text: a text field
- Number: A number with decimals
- Boolean: Either “true” or “false”
- Integer: A whole number
- Interval An amount of time in seconds, i.e. seconds spent on a step
- Image: Either a URL of an image, or an image uploaded from your computer
- Video: Either a URL of a video, or a video uploaded from your computer
- File: A file uploaded from your computer with one of the supported file formats (pdf, stl, txt, xls, xlsx, doc, docx, step, stp, qif, nc, form, mp4, gif, png, svg, jpeg, jpg)
- User: A Tulip administrator or operator
- Datetime A date + time. Can manually specify a value or save the current date/time from an app
- Color: A single color defined via colorpicker or hex code.
- Linked Record: Link records between tables. Click here to read more.
- Machine: Machine variables
- Station: An existing station on the Tulip instance
Add a label, then click Save.
Each row in the Table is called a Record. A Record will automatically include all the fields that you create.
An individual record might be:
- A work order
- A SKU
- A lot of ingredients
- A set of permissions for an operator
- A list of materials for a product
Each record must have a unique ID value. This allows you to load all the data around an individual record into an app. This is similar to a SQL database.
However, unlike a SQL database, the ID is a text value. This is because work orders and SKUs are frequently composed of both letters and numbers
Common IDs include:
- Operator Badge ID
- Work Order/SKU number
- Lot number
- Product name
Tulip recommends making your ID field a unique identifier of real world artifacts, such as the Batch or Equipment ID.
You can either add records to the table by using an app that is connected to the Table or manually adding a record with the Create Record button.
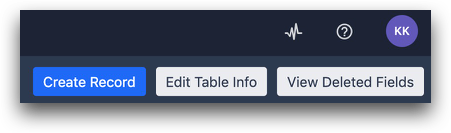
A Table can have a maximum of 200 fields, which includes fields that have been deleted in the past. So, if 20 fields have been deleted in the past, the table can have 180 fields.
Editing Tables
You can always edit fields later, including the ID field, by clicking the down carrot next to the field name. If you would like to remove a field from the table, click on Archive field.
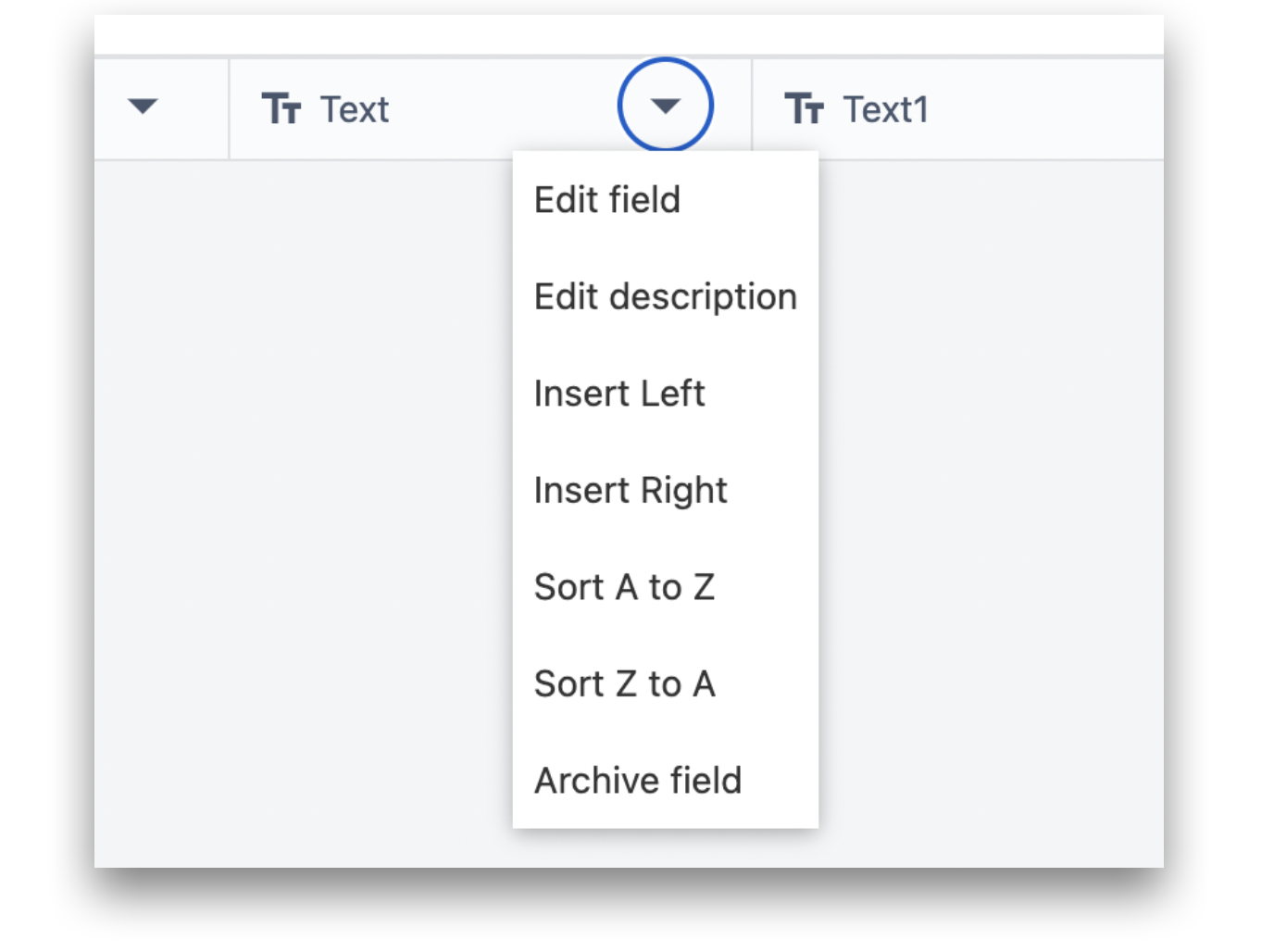
Clicking on the information icon next to the table name gives information on the number of fields in this table.
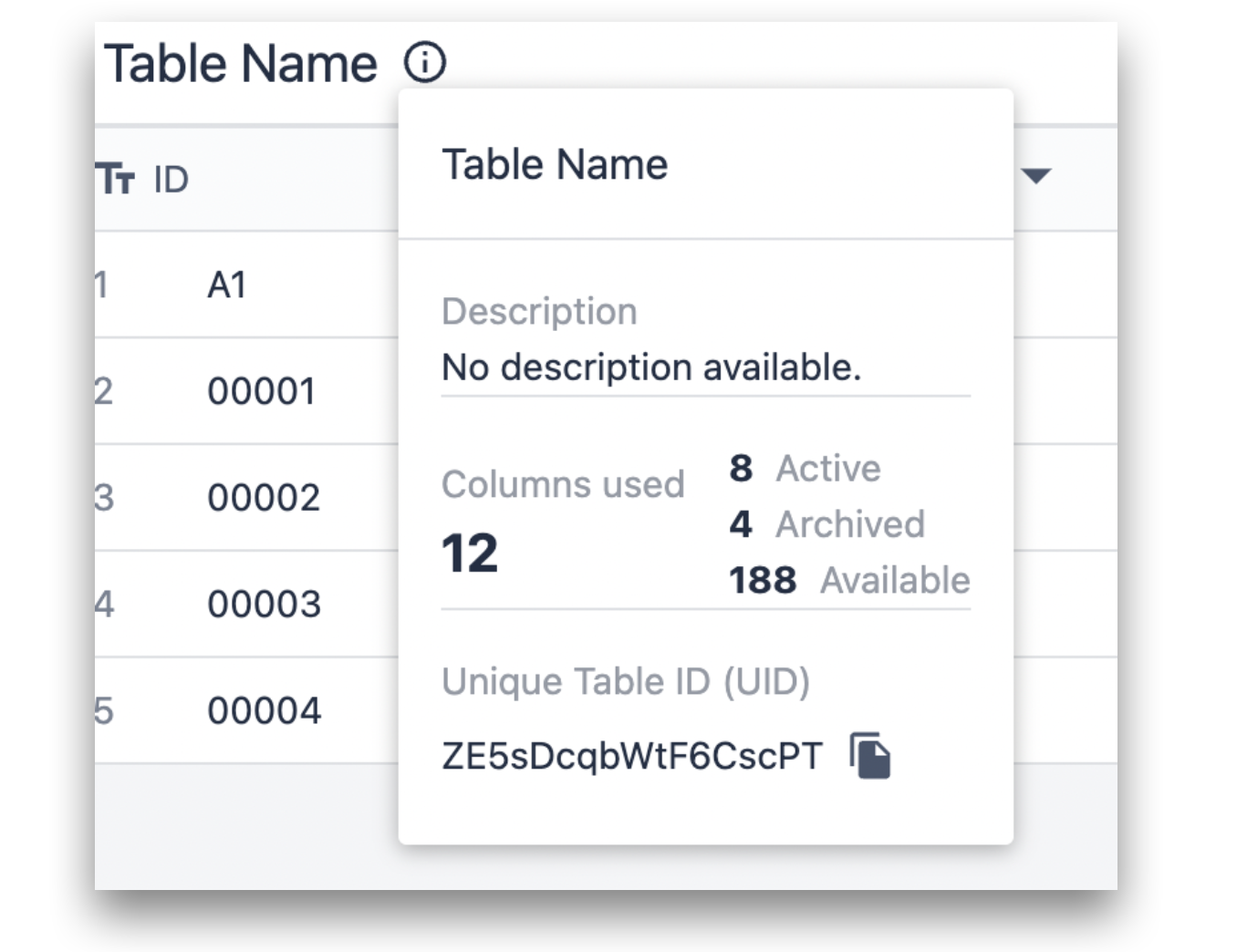
The ID field is the only required field when creating a new Record from the Table page. You can clear or edit a record by clicking on it.
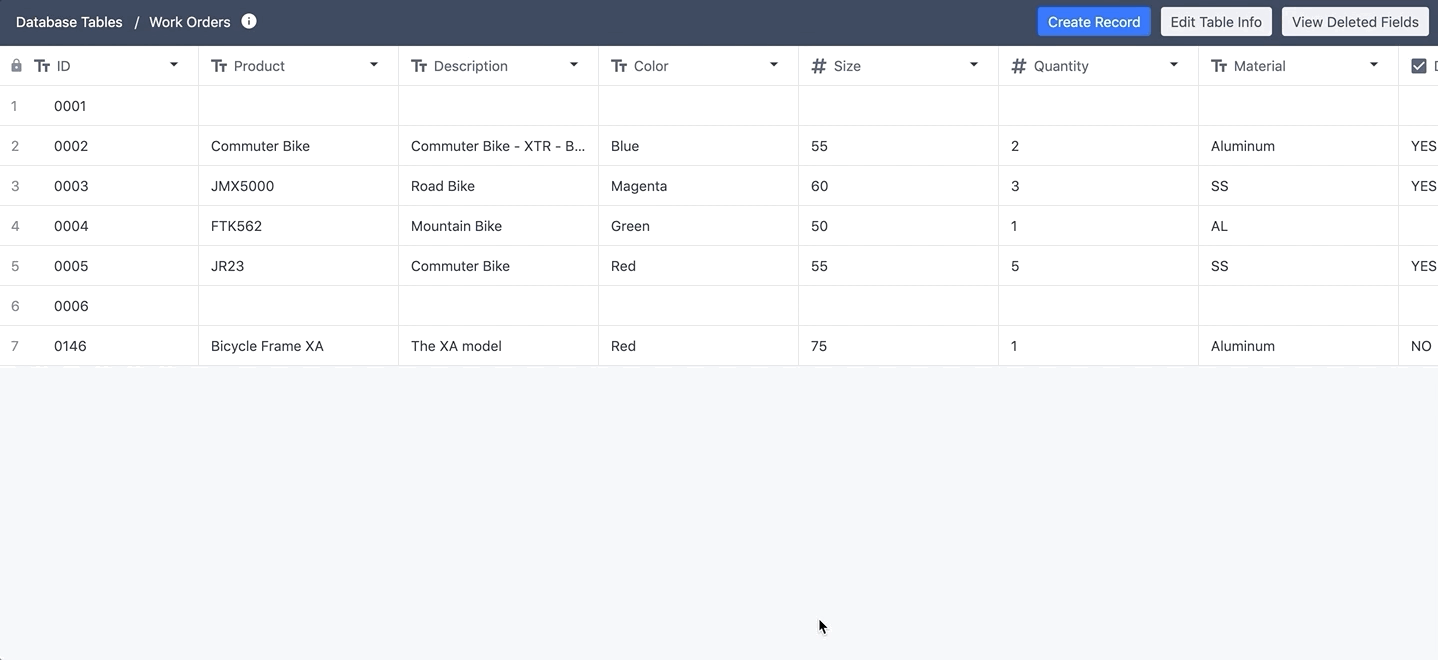
Records can also be edited dynamically via Trigger logic in an app. More details here.
With large number of fields, the ID column will 'lock' on the left end of the screen for easier viewing and editing records. The header row also locks to be visible as you scroll down the table.

Deleting Records
There are 3 ways to delete records in Tables.
You can right-click the Record and choose Delete Record.
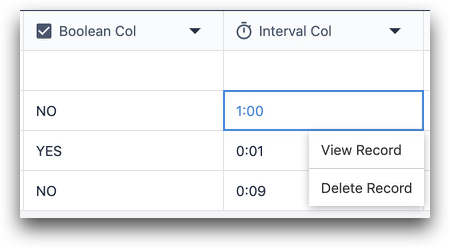
Or, you can left-click the record and choose Delete at the bottom.

Or, you can use the "Delete Record" Trigger Action in the App Editor to delete records dynamically.
ID fields cannot be deleted.
Exporting Data From Tables
After you have begun storing and updating records in a table, there are two ways to export the data at any time.
- Use the Export Table Records button to export all Records and their fields to a CSV.
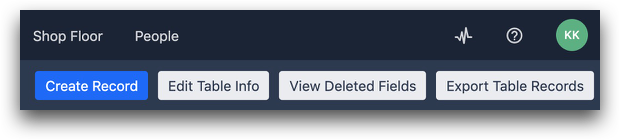
- When a table record is loaded into an app, the fields of that table record are stored with the app completion. So, if you would like to see the values in a table record when a specific app was completed, see this separate guide on exporting app data to a CSV.
Viewing Record Metadata
You can see the time that each Record was created and updated using View Metadata Fields in the top right of the screen.
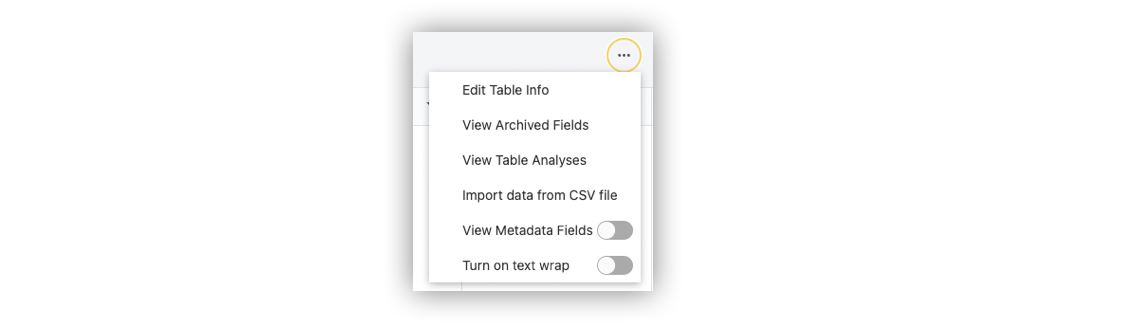
Toggle that option under the ... button, and then you will see two new columns in your table:
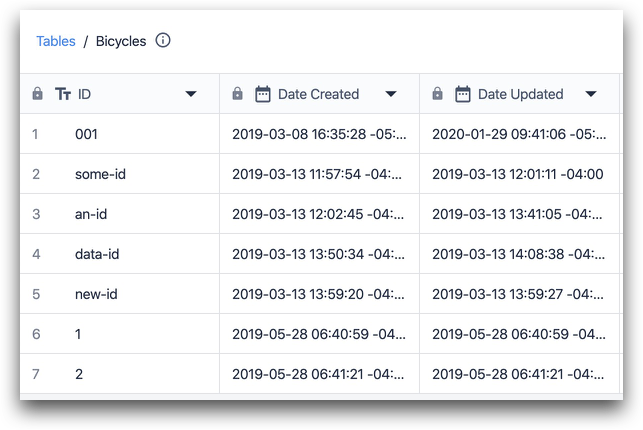
GXP customers are also able to see the unique ID of each field in the table via the Information symbol on each field. Here's an example:
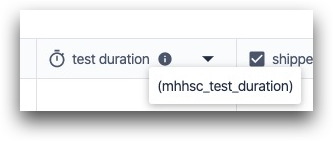
Please contact your Tulip account representative if you are interested in enabling this feature on your account.
Text Wrap
You can also toggle the Text Wrap button to wrap text to a new line.
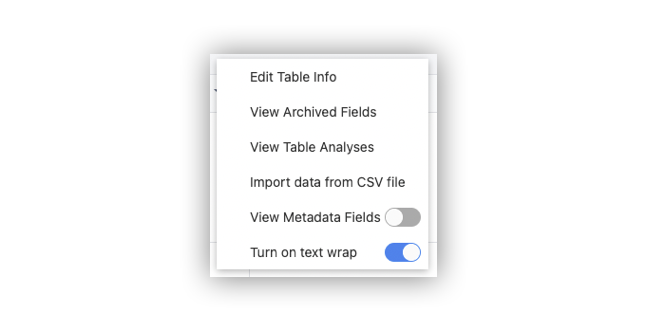
Example before text wrap:
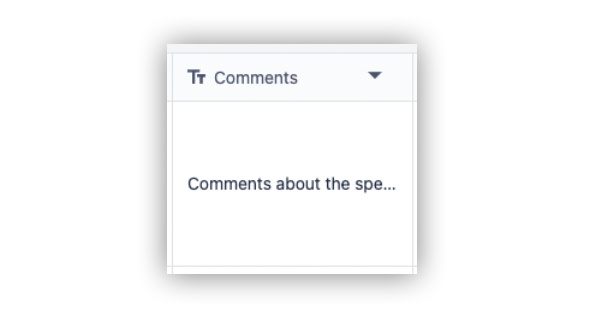
Example after text wrap:
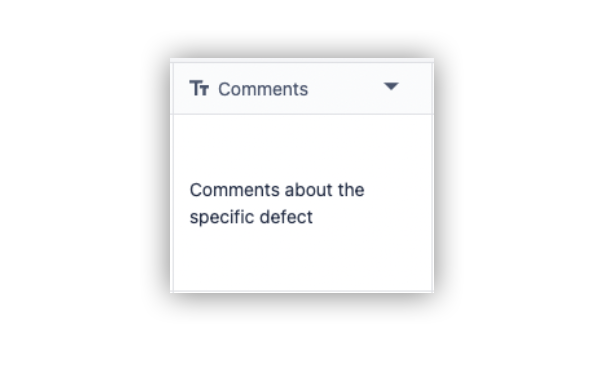
Deleting Tables
Tables can be deleted by clicking on the Delete icon on the tables page.
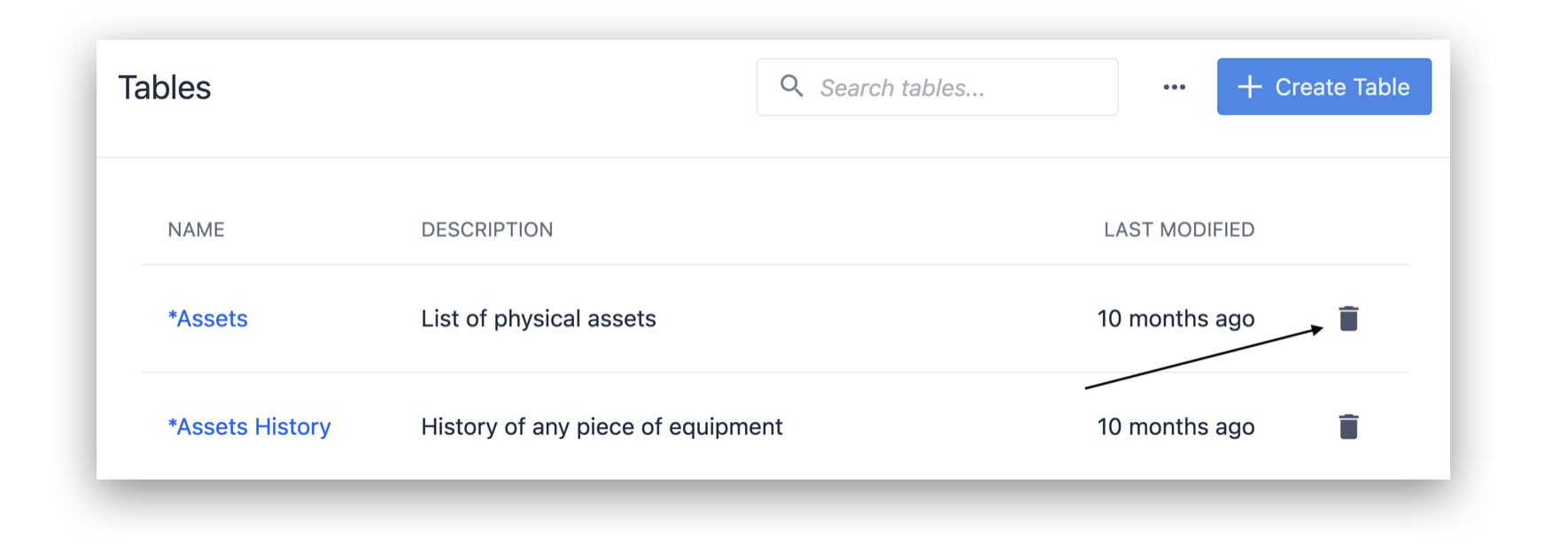
Tables can also be deleted by clicking on the ... button on a specific table and clicking on the Delete button.
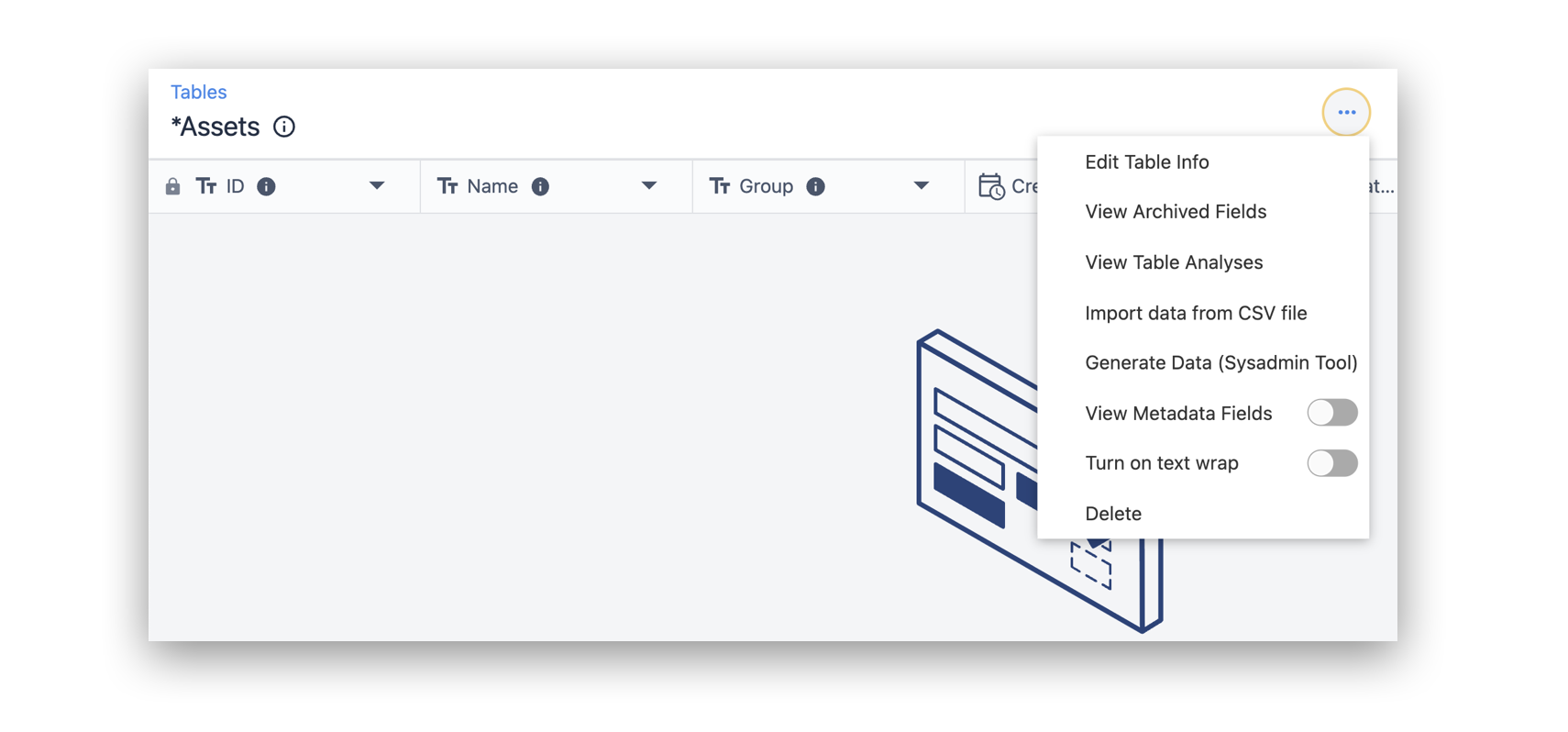
Try It Out
Now you are ready to begin manipulating records in your apps. Here's a guide to using Tables in the App Editor.
Further Reading
- Build Your First Table (Walkthrough)
- How To Use Tables in the App Editor
- Displaying Lists of Records in Apps
Did you find what you were looking for?
You can also head to community.tulip.co to post your question or see if others have faced a similar question!





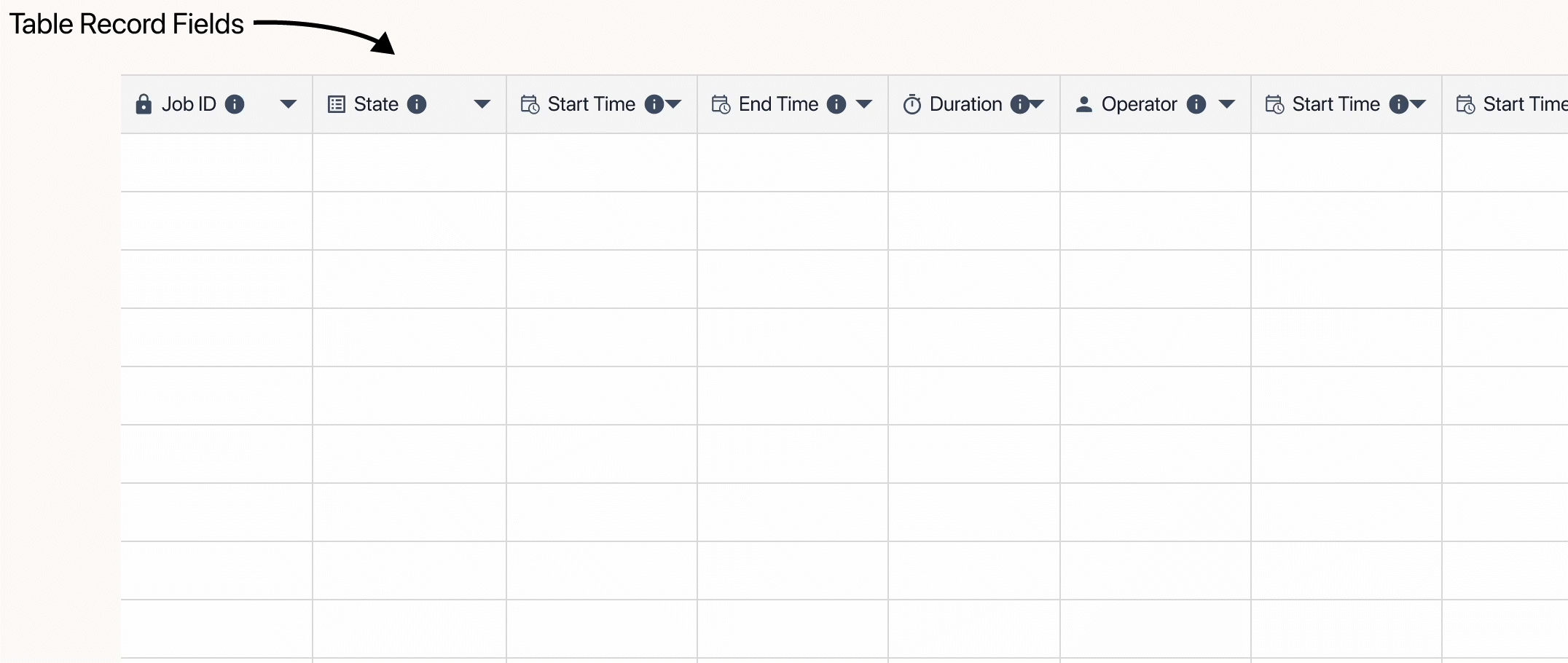
.gif)
.gif)
