- 打印
使用夹具检测器
使用 Vision 的夹具检测器跟踪整个装配过程中移动的物体
阅读本文之前,请先阅读《Vision 入门》,以了解 Vision 的功能和要求,并获取有关如何设置摄像头的说明。
夹具检测器概述
使用夹具检测器,您可以在整个过程中监控物体的移动。通过在物体上附加标记,Vision 能够实时识别这个独特的物体及其在预定义区域内的移动。
同一个夹具检测器可用于多个工位,让您可以在加工过程中跟踪物体在不同工位之间的移动。
在本文中,您将学习...
- 如何设置夹具检测器
- 如何在应用程序中使用夹具检测器
设置夹具检测器
在完成摄像机配置设置后,您应该可以看到像这样的测站视频流:
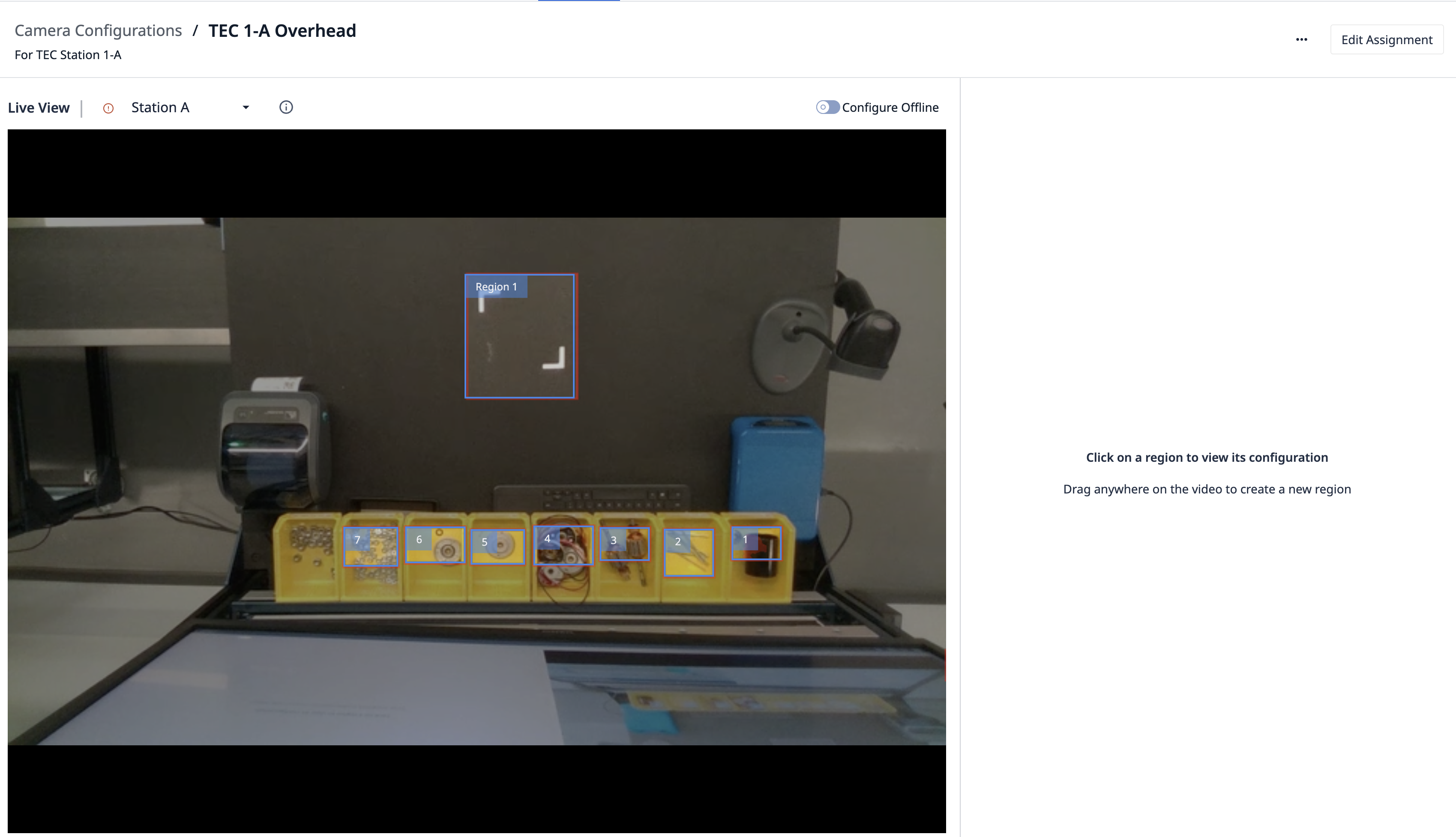
要设置夹具探测器,请选择要监控夹具的区域。为此,单击并拖动鼠标来定义区域:
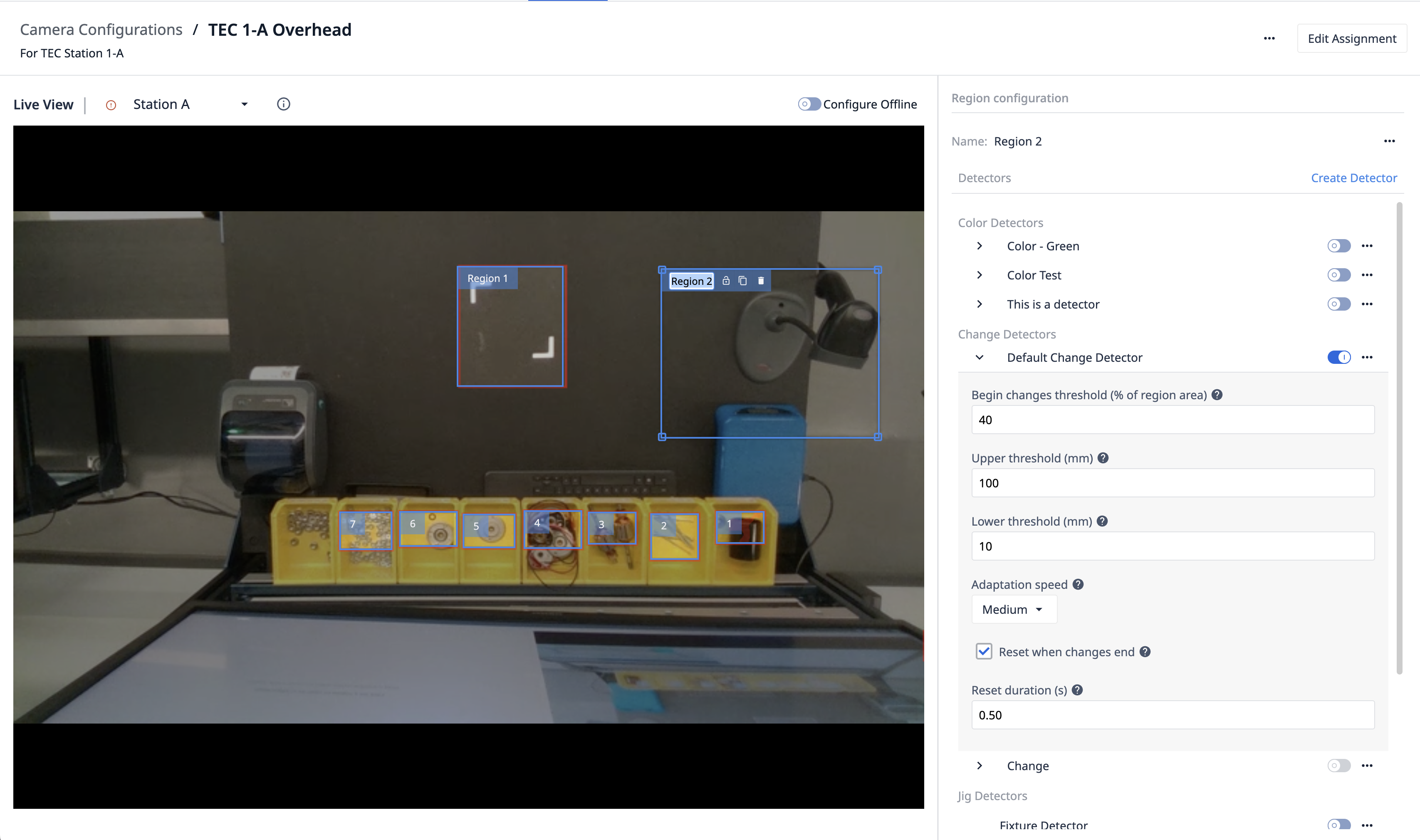
然后为该区域命名,例如:"材料到达"。
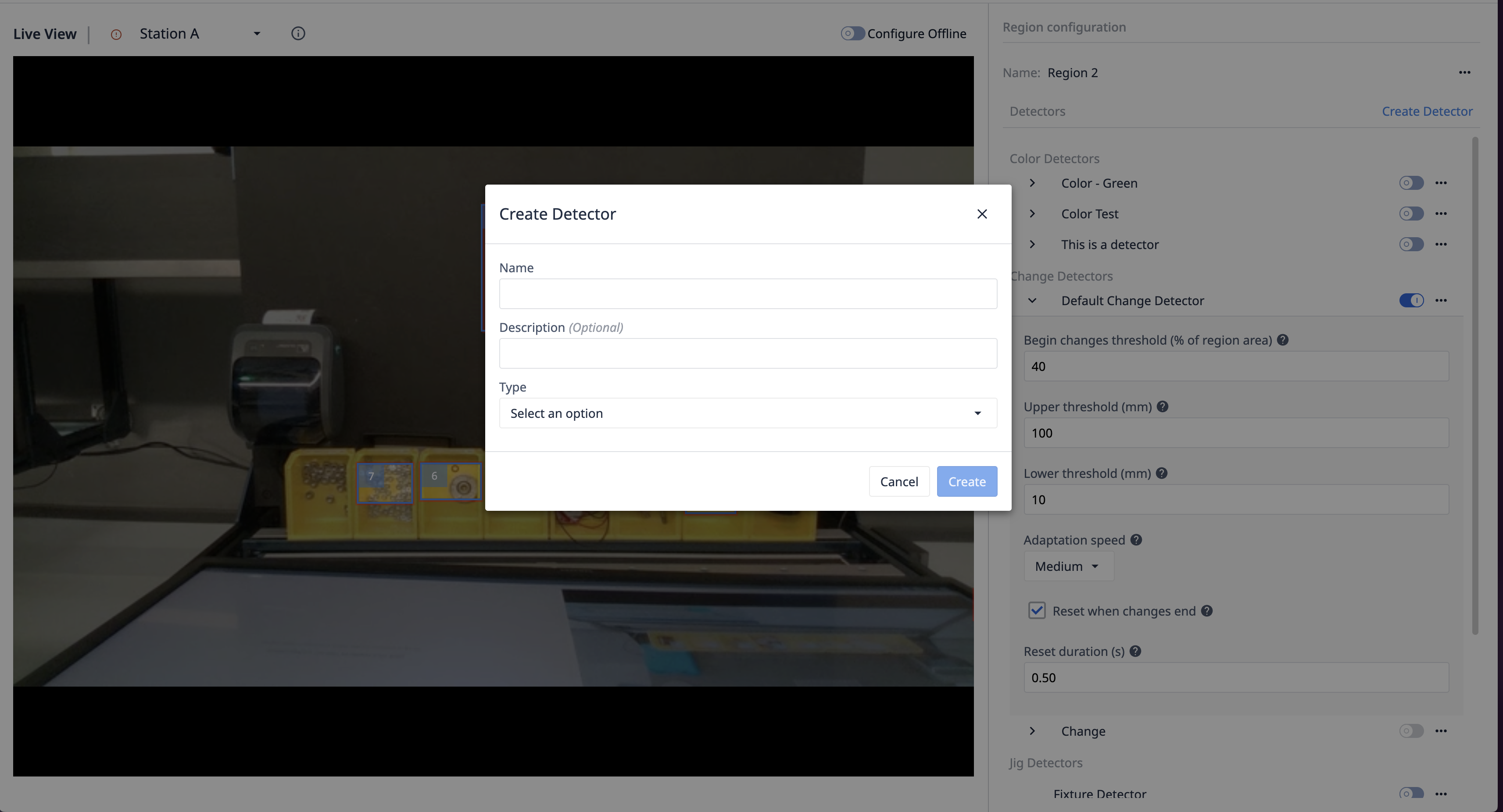
接下来,点击右侧面板上的创建检测器。输入描述要跟踪对象的名称。例如,在本教程中,我们要跟踪装有部件的托盘。
请选择Jig Detector(夹具探测器)作为探测器类型。
接下来,系统会提示您选择标记 类型。夹具是通过使用标记来跟踪的。标记 类型应根据您希望在跟踪对象上设置的唯一标记数量来确定。在后面的步骤中,这些标记将需要直接从 Tulip 下载并打印,这样就可以将它们粘贴到对象上。
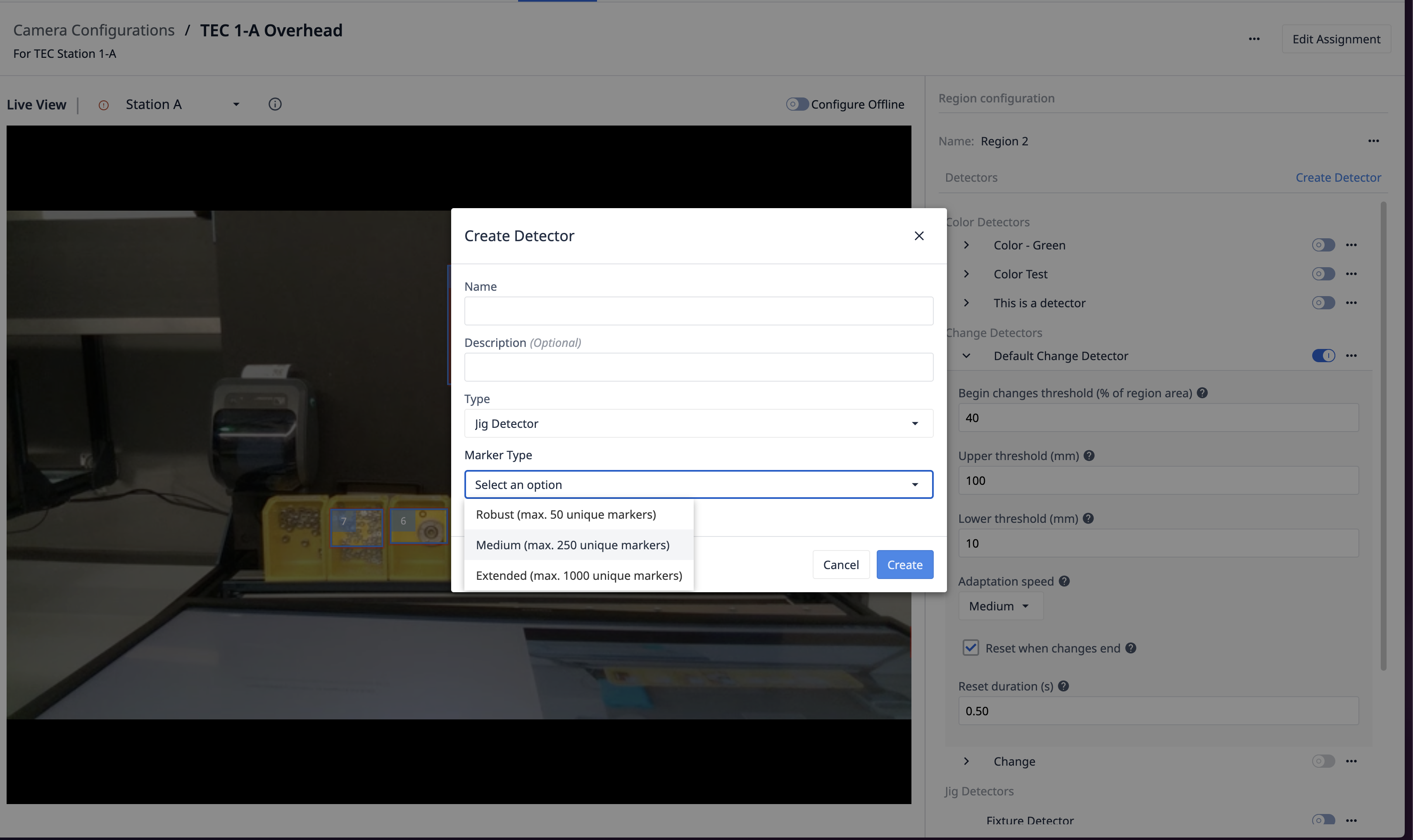
在选择标记 类型时,请记住可以检测到的唯一标记的数量与检测的鲁棒性之间存在关联。三种 "标记类型 "分别是
- 稳健型(最多 50 个唯一标记点)
- 中等(最多 250 个唯一标记)
- 扩展(最多 1000 个唯一标记)
假设您想为每个对象附加 5 个标记,并选择中等标记类型(最多 250 个标记),那么您最多可以跟踪 50 个唯一对象。如果您不确定,请选择 "扩展",这样您的探测器就可以跟踪尽可能多的标记。请注意,一旦创建了夹具检测器,标记 类型就不能更改了。
要完成夹具探测器的创建,请单击 "创建"。

现在您可以为您的区域启用新的探测器。启用后,点击夹具检测器的名称查看其详细信息。
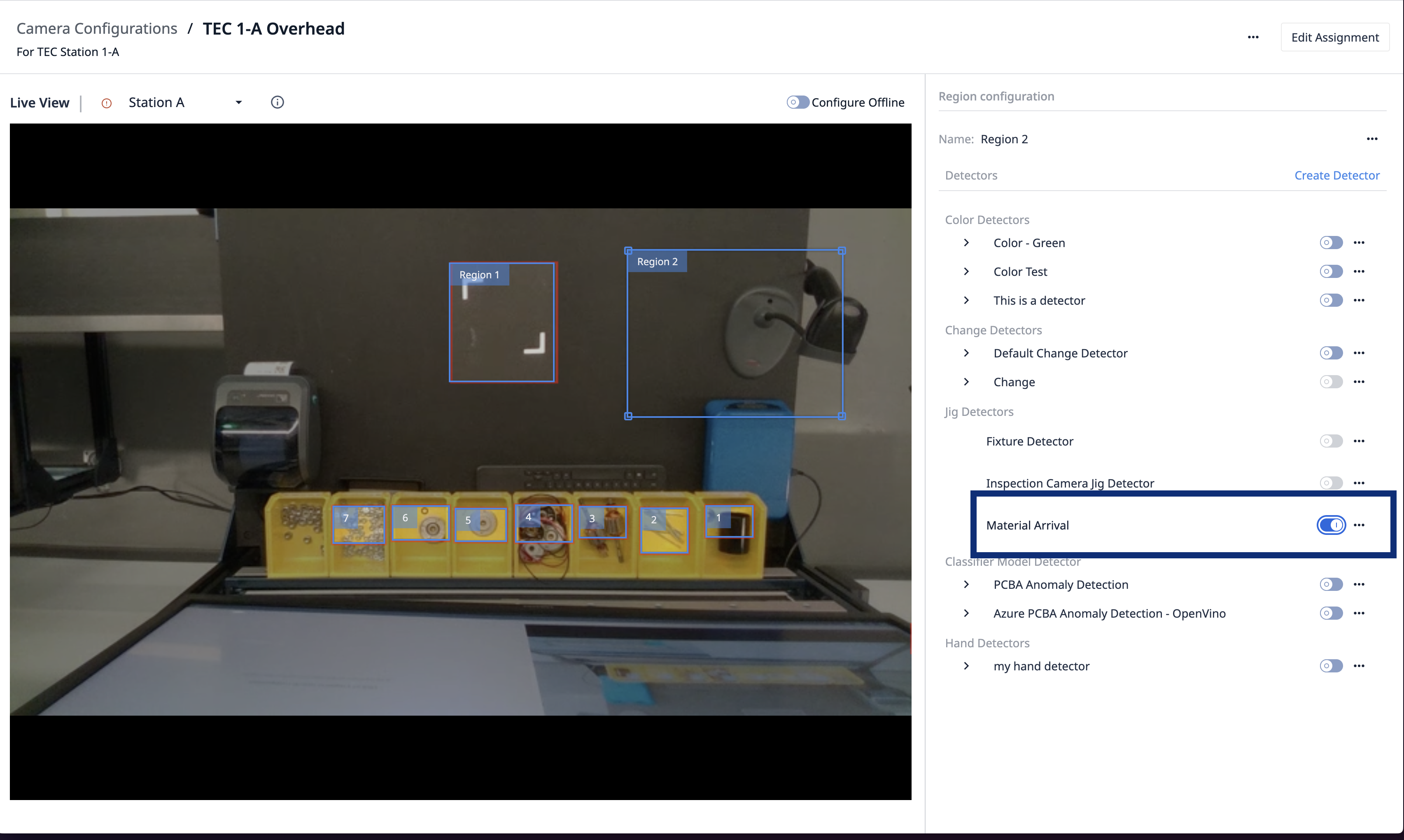
现在是设置物理夹具的时候了。您需要打印标记并将其粘贴到要跟踪的物体上。
单击 "下载标记"下载包含所有标记的 PDF 文件。请注意,所有标记必须以相同的物理尺寸打印。标记越大,"美景 "就能越好地检测到它们。此外,如果操作员的手臂或手挡住了某些标记,那么单个对象使用的标记越多,检测效果就越好。

在我们的演示中,我们使用的是一个只有两个标记的托盘。您可能需要进行一些实验,以确定适合您使用情况的标记大小和数量。
下载、打印并将标记粘贴到夹具上后,就可以测试夹具检测器了。您应该会在标记周围看到蓝色轮廓,并在视频顶部看到标记 ID:
接下来,请点击 "创建夹具"。
现在是训练检测器的时候了。它将了解您在物体上粘贴标记的位置。但首先,请确保从摄像机视图中移除所有不属于对象的标记。或者,您也可以使用 "使用区域约束"选项来限制 "美景 "监测标记的区域。
接下来,单击 "训练 夹具"。标记的 ID 将显示在训练夹具标记部分。在本例中,ID 为 "0 "和 "1"。如果 ID 与打印并粘贴到对象上的标记不一致,请单击 "重新训练"。
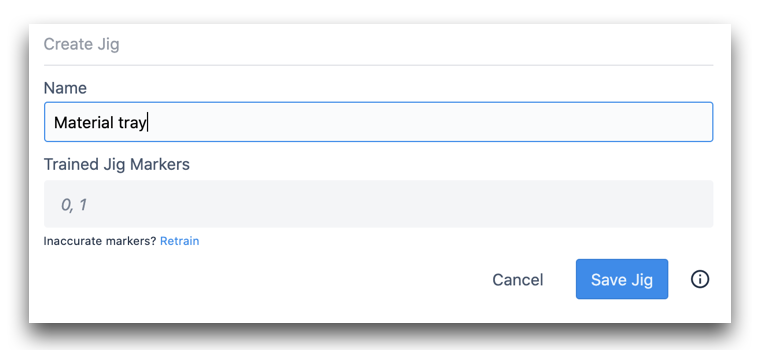
最后,单击 "保存 夹具"。标记周围会出现一个黄色轮廓,以及描述夹具原点的坐标系统:
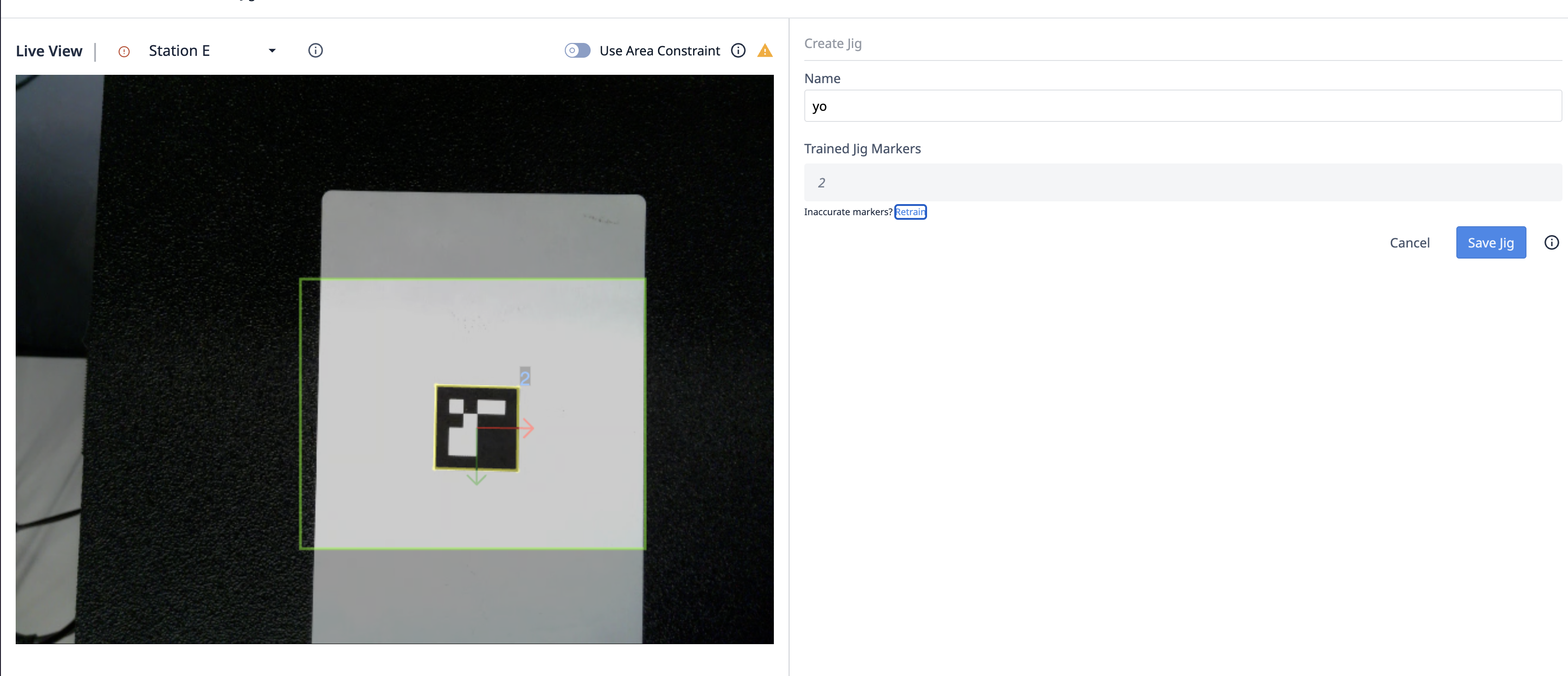
夹具 检测器和训练 夹具可以在多个相机配置之间共享。例如,当夹具在站点之间移动时,这一点就很重要。每个站可以有不同的区域,但仍能检测到相同的夹具。
要返回 "摄像机配置 "页面,请单击浏览器的返回按钮。区域将再次显示:
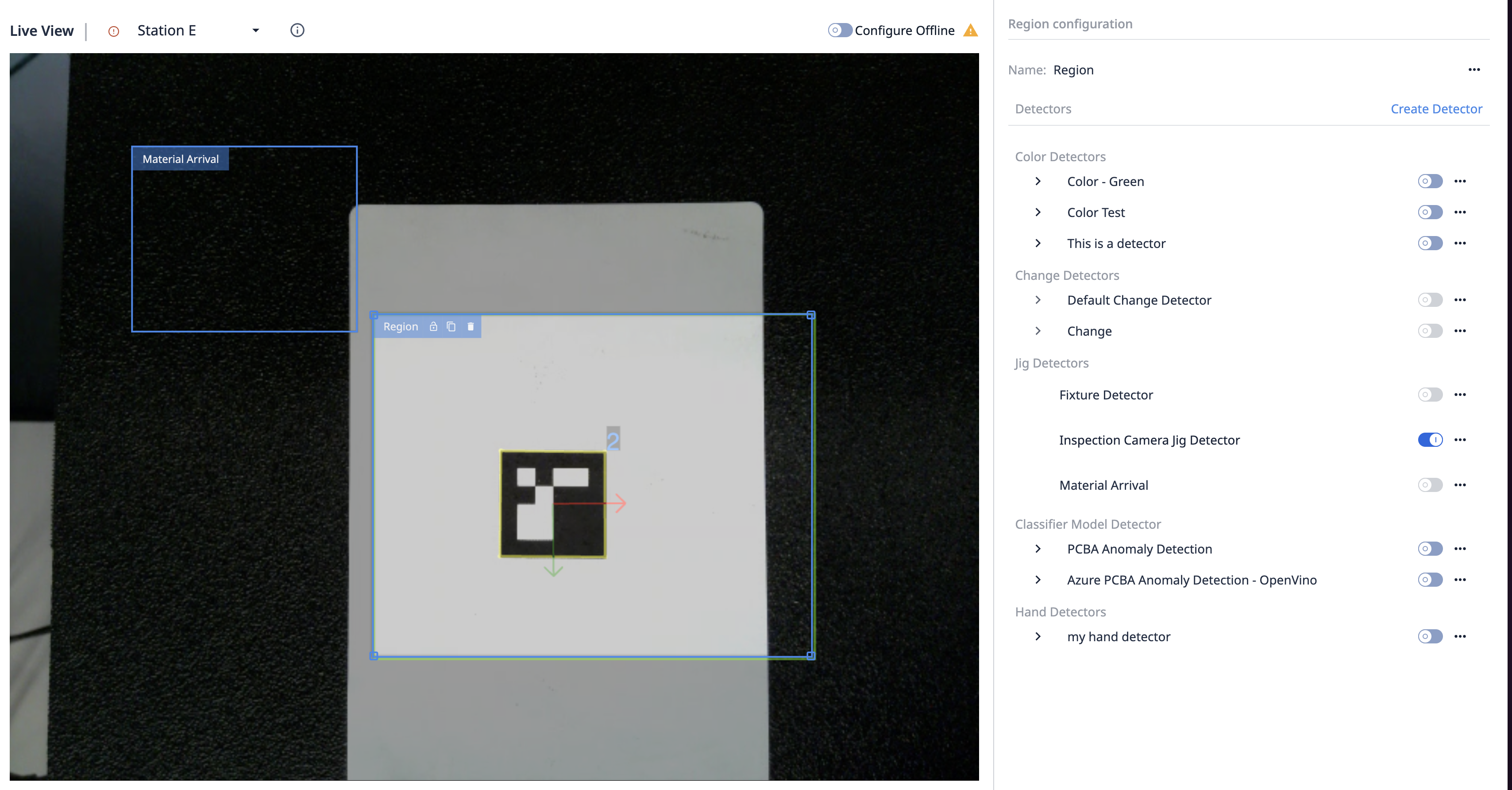
在应用程序中使用夹具检测器
切换到应用程序编辑器,创建一个新的 "设备输出触发器"。
所有摄像机配置都将出现在 "特定 设备"子列表下。请从下拉菜单中选择您的摄像机配置。
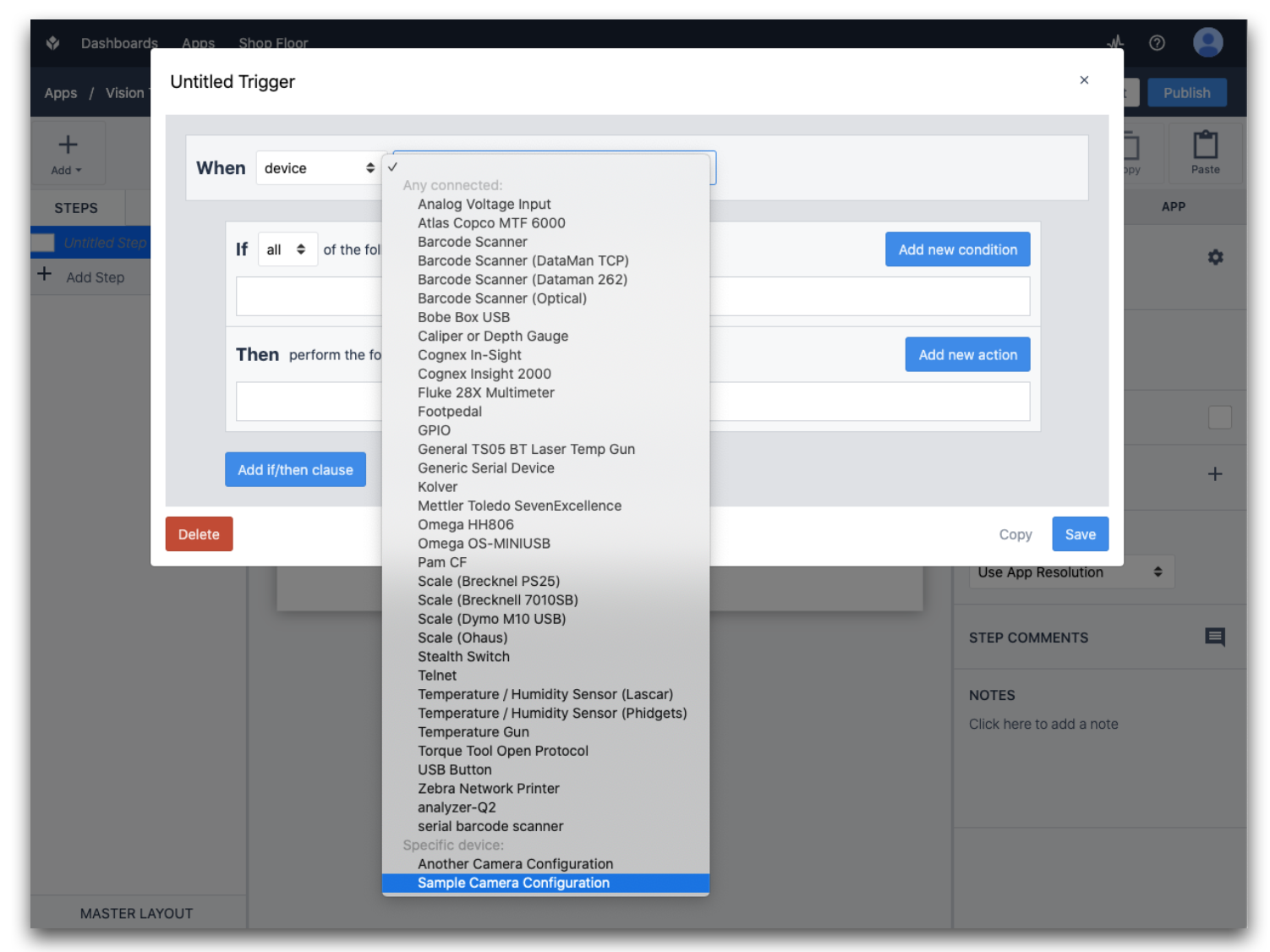
请注意,特定设备部分允许您在同一个应用程序中使用多个摄像机。运行此应用程序的任何工作站都必须有您为摄像机选择的特定摄像机配置。否则,应用程序运行时将显示警告。
现在,您将看到各种事件的下拉菜单,可以根据这些事件运行触发器:
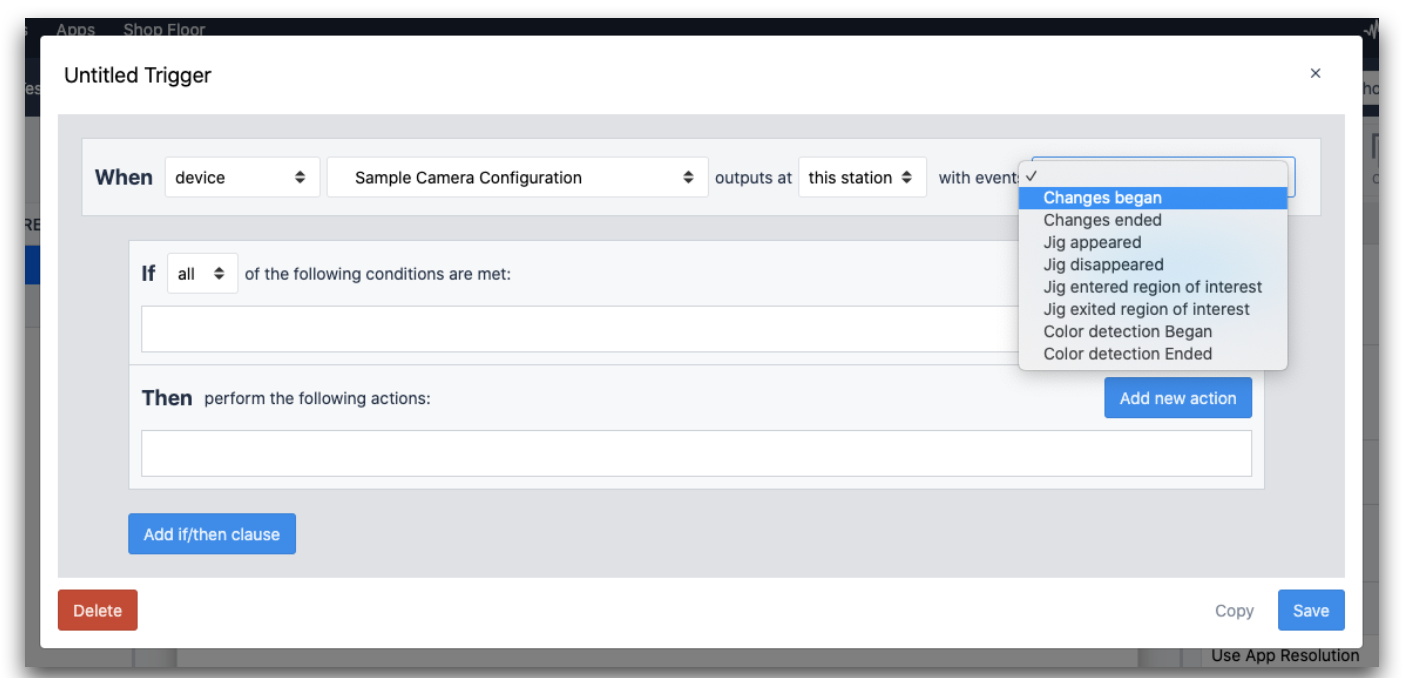
夹具 探测器事件包括
- 夹具出现
- 钓具消失
- 夹具进入感兴趣区域
- 钓具退出感兴趣区域
感兴趣区域 "将是摄像机配置中定义的区域。

