- 打印
下面介绍如何使用触发器逻辑来存储已在相机上扫描的条形码值
概述
您可以使用 Tulip 摄像头部件下的 "条形码扫描器 "摄像头,让操作员使用手机、平板电脑或台式电脑上的网络摄像头扫描条形码。
在这里可以找到它:
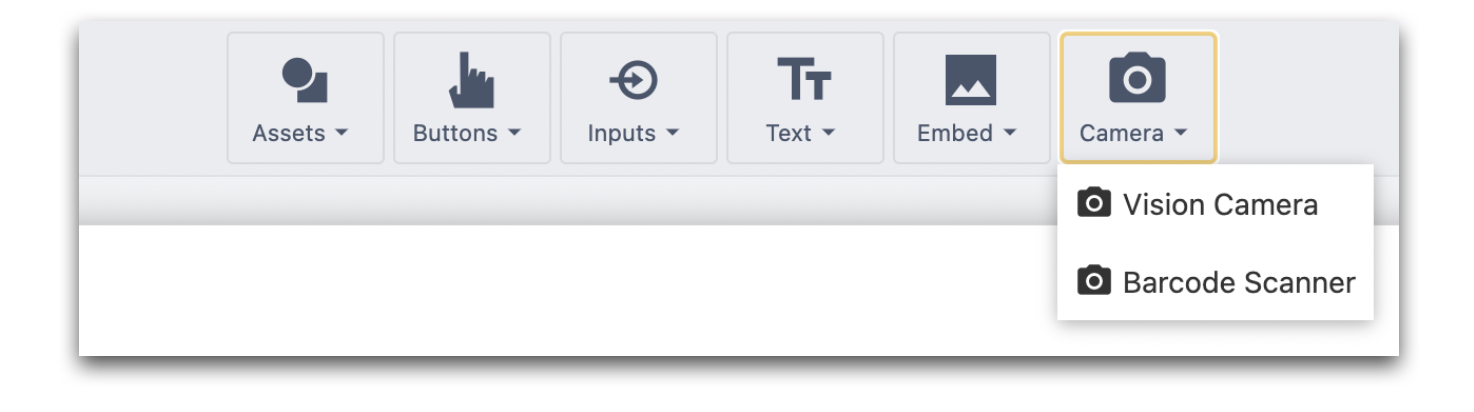
要成功使用这个小工具,您需要在步骤中准备三样东西:
- 小工具本身。它应该足够大,操作员可以看到他们正在扫描的内容
- 当使用 "条形码扫描仪(光学)"时触发器。
- 嵌入在步骤上的变量,以便操作员可以看到他们成功扫描条形码的时间
下面介绍如何设置一个步骤来实现这一目的。
添加条码扫描仪相机部件
单击 "相机 "部件并选择 "条码扫描器"。将该部件调整到您喜欢的大小--这是操作员能够看到扫描内容的窗口。
每个步骤只能有一个 "条码扫描仪 "部件。
选择部件后,您将在上下文窗格中看到以下选项:
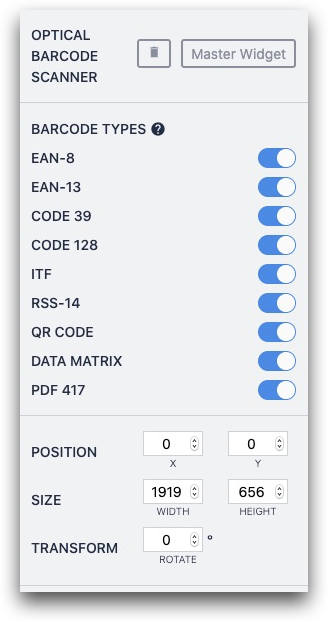
以下是支持的条形码格式:
- EAN-8
- EAN-13
- 代码 39
- 代码 128
- ITF
- RSS-14
- QR 码
- 数据矩阵
- PDF 417
默认情况下,所有这些都是 "打开 "的。您可以 "关闭 "个别条形码格式,这也将使 widget 能够更快地扫描条形码。
存储输出
现在,您需要创建一个触发器,在成功扫描条形码时触发。
在上下文窗格的步骤选项卡上创建一个触发器,并添加以下 "when "语句:

- 当 "设备""条形码扫描仪(光学)"输出到"此站 "输出事件 "出现条形码"。
然后,添加 "数据操作""存储 "语句,将条形码值存储到变量中。
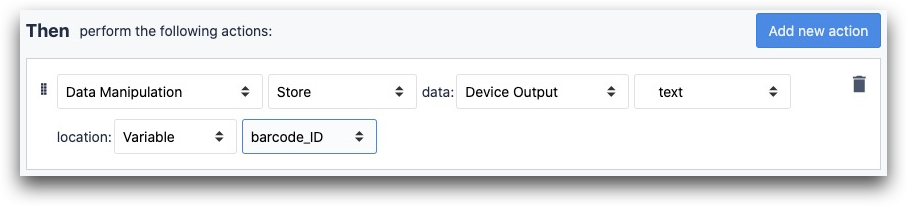
- "数据处理""存储 "数据:"设备输出" "条形码出现:文本" 位置:"变量"(此处为变量)
最后,如果您想在存储条形码时立即将操作员发送到另一个步骤,请添加 "转到步骤 "转换。
设置步骤
下面是一个在桌面上运行的应用程序的可能布局:
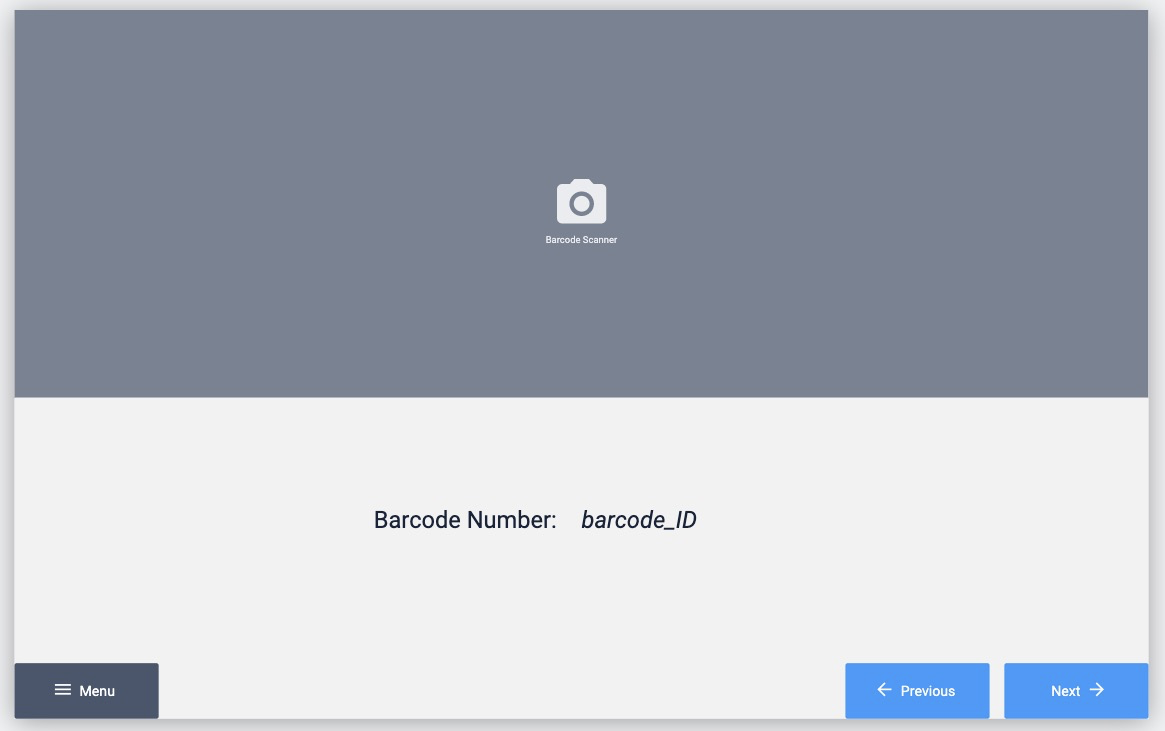
相机小部件占据屏幕的上半部分。
下半部分是导航按钮、文本标签和嵌入式可变文本,这样操作员就可以看到刚刚扫描的条形码的值。
在播放器中,用户还可以 "翻转 "和 "旋转 "摄像头的实时视图。
摄像头条形码扫描仪故障排除
工作站的条件会影响应用程序成功扫描条形码所需的时间。
以下是妨碍您成功扫描条形码的一些常见限制。
摄像头分辨率
您的平板电脑或手机是否使用高分辨率的现代摄像头?许多旧设备和笔记本电脑的摄像头分辨率较低。
光线
您是否在光线充足的地方进行扫描?摄像头需要足够的光线来查看条形码的对比度。
测试程序
您是否使用将在生产中使用的相同摄像头进行测试?如果不是,您可能会得到误导性的结果。
查看多个文本示例
如果视野中只有一个条形码,扫描仪的工作效果最好。如果有其他文本部分或其他条形码出现在视野中,您应该尝试用手指遮挡它们。
平整的纸张
如果条形码打印在起皱的纸张上,扫描仪将很难读取。
更多阅读
找到您想要的了吗?
您还可以前往community.tulip.co发布您的问题,或查看其他人是否遇到过类似问题!

