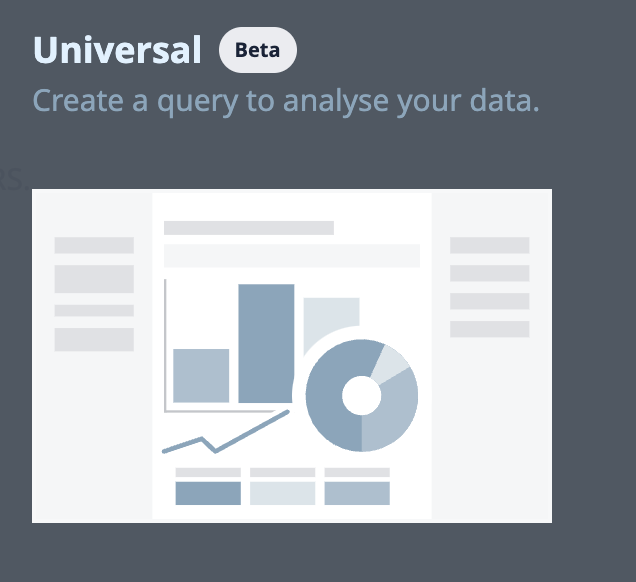- Распечатать
Руководство по универсальному шаблону и оптимизации работы с функциями.
Универсальный шаблон Universal Template - это единый опыт для беспрепятственного построения анализов. Он позволяет переключаться между типами визуализации, разделяя запросы и визуализацию данных. Универсальный шаблон поддерживает все типы анализа и источники данных Tulip (Completions, Table data и Machine data).
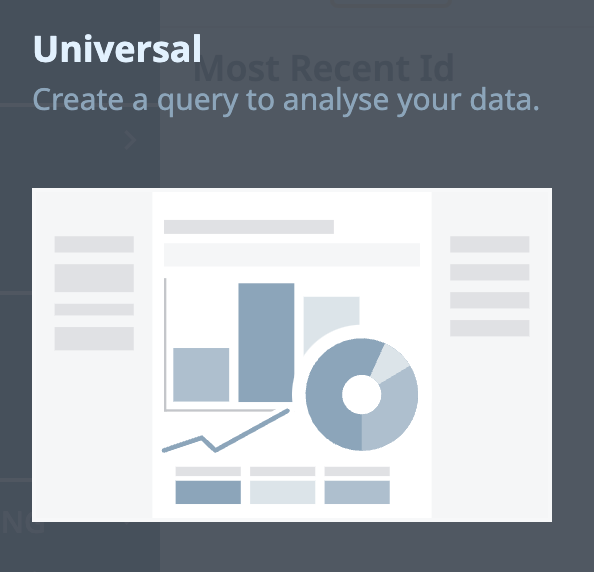
Использование запросов и визуализаций
Запрос - это как инструкция, которую вы даете системе, подробно описывая, что вы хотите, чтобы она сделала с вашими "сырыми" данными из приложения, машины или таблицы Tulip. Результат запроса - это табличное представление данных, созданное Tulip Analytics на основе того, как вы настроили запрос. Вы настраиваете запрос на левой боковой панели редактора аналитики.
Вы можете визуализировать данные из этого запроса с помощью различных визуализаций, показывая все или только выбранные части данных. Визуализация выбирается в верхней части Редактора аналитики и далее настраивается на правой боковой панели Редактора аналитики.
Вы всегда можете увидеть результат запроса под визуализацией, если нажмете на Show Query Result, если только не выбрана визуализация "Таблица".
Построение запроса
Источник данных
Источник данных - это то, на чем строится анализ. Вы можете выбрать данные о завершении приложения, данные таблицы или машинные данные.
Если вы строите анализ для данных о завершении приложений, вы можете выбрать несколько приложений. В этом случае анализ будет учитывать записи о завершении из всех выбранных приложений.
Обратите внимание, что если выбрано несколько приложений, данные не будут объединены, но каждое завершение будет рассматриваться как отдельная строка. Это означает, что вы сможете совместно анализировать "поля" завершений (например, пользователь, время начала и станция). Другие данные, такие как переменные приложения, будут обрабатываться отдельно для каждого приложения и будут иметь значение "null" для записей завершения всех других приложений.
Если вы строите анализ для машин, вы можете выбрать один или несколько типов машин. Если вы хотите построить анализ для конкретной машины, добавьте дополнительный фильтр.
Группировки и операции
Группировки и операции - это основные области построения запроса. Здесь вы определяете, какие параметры данных вы хотите показать и в какой форме.
Группировки
Группировки дают указание максимально объединить группы. Если вы знакомы с функцией GROUP BY в обычных инструментах QL и BI, то процесс группировки ведет себя практически идентично. Группировки определяют поля и типы данных для поиска схожих значений. Они позволяют получить все более детальное представление о данных, которые вы хотите увидеть.
Группировки дают больше возможностей для определения того, какие строки должны быть объединены. Группировкой может быть любое поле любого типа. В зависимости от того, какие операции вы настроили, добавление одной или нескольких группировок приведет к разным результатам.
Давайте рассмотрим несколько комбинаций группировок.
| | Одна группировка | Несколько группировок | | --- | --- | --- | --- | | | Только отличительные значения | Одна строка для каждой строки исходных данных, показывающая значения для поля группировки и отличительные значения для этой строки | Одна строка для каждой строки исходных данных, показывающая значения для полей группировки и отличительные значения для этой строки | | | Только агрегации | Одна строка для каждой отличительной записи в поле группировки с этим значением для группировки и агрегированные значения всех строк исходных данных с этим значением. значение группировки | Одна строка для каждой комбинации отчетных записей полей группировки с соответствующими значениями для группировки и агрегированными значениями всех строк исходных данных с соответствующими значениями группировки | | Отличительные значения и агрегированные значения | Одна строка для каждой строки исходных данных, показывающая значения группировки и отличительные значения и агрегированные значения всех строк исходных данных с этим значением группировки (т.е. агрегированные значения - это значения группировки.т. е. агрегированные значения одинаковы для всех строк с одним и тем же значением группировки) | Одна строка для каждой строки исходных данных, показывающая значения группировок и агрегированные значения всех строк исходных данных с соответствующими значениями группировок (т. е. агрегированные значения одинаковы для всех строк с одинаковыми значениями группировок)|
Важно отметить, что данные будут показаны только в том случае, если существует строка с соответствующей информацией. Если в исходных данных нет данных за определенный день, анализ будет отображаться пустым.
Давайте рассмотрим пример работы группировок: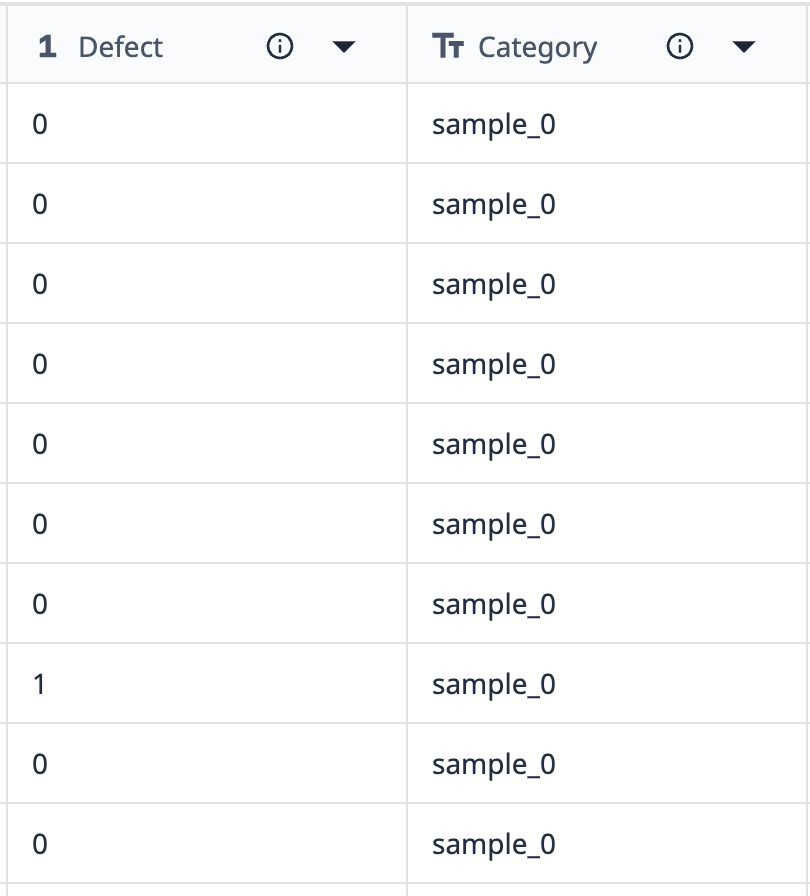
Данные из этой таблицы показывают, что существует 10 записей, помеченных как "sample_0". Все точки данных sample_0, кроме одной, не имеют дефектов. Если мы хотим сгруппировать эти данные в визуализацию, которая показывает только разные точки sample_0, где количество дефектов отличается, мы можем использовать группировки для объединения подобных наборов данных.
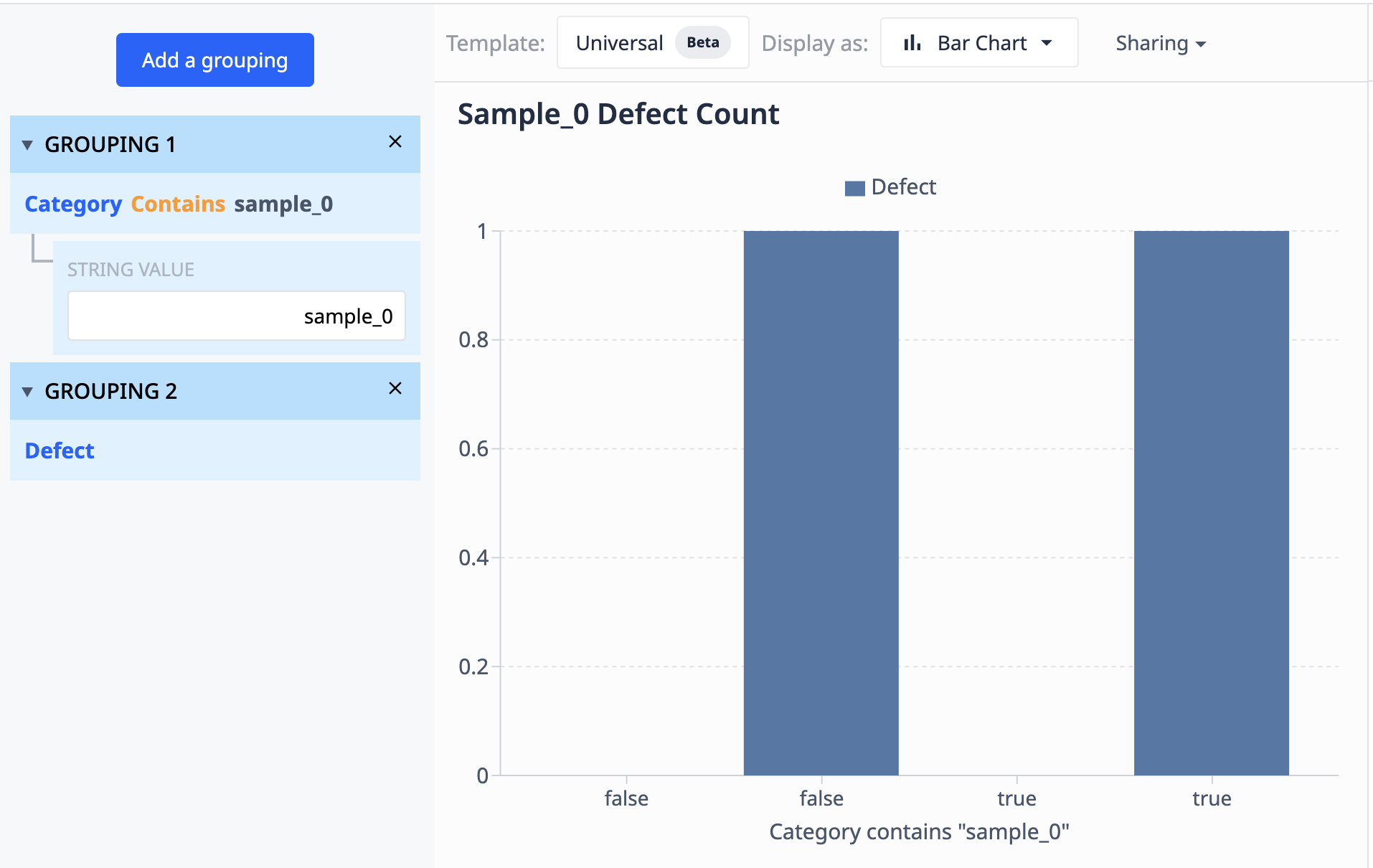
Операции
Операции могут быть либо агрегацией, которая объединяет несколько записей, либо полем, которое этого не делает.
Операции бывают двух общих категорий: 1. Различные значения Различные значения представляют собой отдельные точки данных из ваших исходных данных. В простейшем случае это одно значение переменной из записи завершения, поле из таблицы или атрибут машины.
Но это может быть и более сложная точка данных, например сумма двух полей из одной записи, комбинация нескольких строк или выражение, не содержащее функции агрегирования.
Используя таблицу, содержащую поле значений (числовое) и поле временных меток (дататайм), мы можем визуализировать значения по временным меткам, чтобы они выглядели следующим образом:
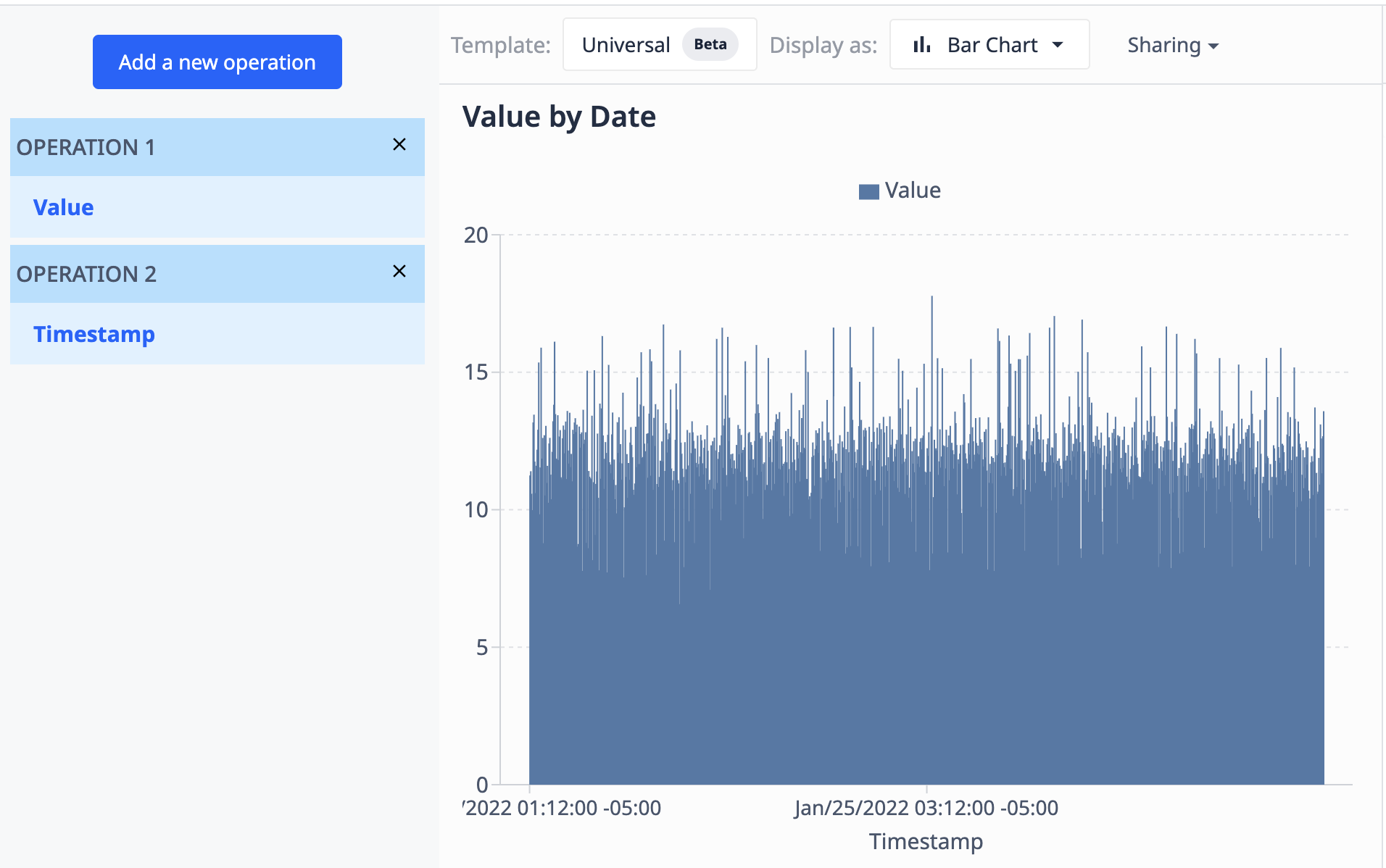
- Агрегации
Агрегации - это функции, которые берут данные из нескольких строк и объединяют их на основе заданной логики. Существует набор функций агрегирования, доступных в виде предварительно настроенных выборок, или вы можете использовать функции агрегирования в редакторе выражений для создания собственных расширенных агрегирований. Различные функции агрегирования работают для разных типов данных. Ниже показано, какие функции доступны и какие типы данных они поддерживают.
Функции агрегирования с прямым доступомОни позволяют объединять строки:
- Среднее
- Медиана
- Сумма
- Минимум
- Максимум
- Режим
- Стандартное отклонение
- 95-й перцентиль
- 5-й перцентиль
- Соотношение
- Соотношение Дополнение
Функции агрегирования, доступные в редакторе выражений
Функции агрегирования в редакторе выражений позволяют получить более подробные данные в соответствии с вашими конкретными требованиями. Полное руководство по всем доступным выражениям, которые вы можете использовать в своих анализах, см. в разделе Полный список выражений в редакторе аналитики.
Ограничение и сортировка
Вы можете определить максимальное количество строк, которые содержит результат запроса, добавив ограничение. С помощью ограничений вы можете сосредоточиться на определенных данных или ограничить количество данных, отображаемых на графике. Например, вы можете добавить ограничение, чтобы показать три производственные линии, на которых было больше всего дефектов за последний месяц.
Данные сортировки определяют, какие строки будут включены при оценке ограничения. Вы можете добавить сортировку по возрастанию или убыванию для любого поля, которое является частью результата запроса. Если вы добавите несколько полей для сортировки, данные будут отсортированы по первому из них. Затем результирующие группы для каждого значения первого поля будут отсортированы по второму и т. д.
Обратите внимание, что если вы не зададите сортировку явно, то результат запроса может быть отсортирован в зависимости от имеющихся данных. При использовании ограничений или диаграмм с порядковыми осями это может привести к различным визуализациям. В таких случаях мы рекомендуем добавить соответствующую сортировку.
В следующем примере используется график, который мы рассматривали с помощью Операций. Здесь мы ограничиваем результаты 100 точками данных и сортируем их в порядке убывания по времени.
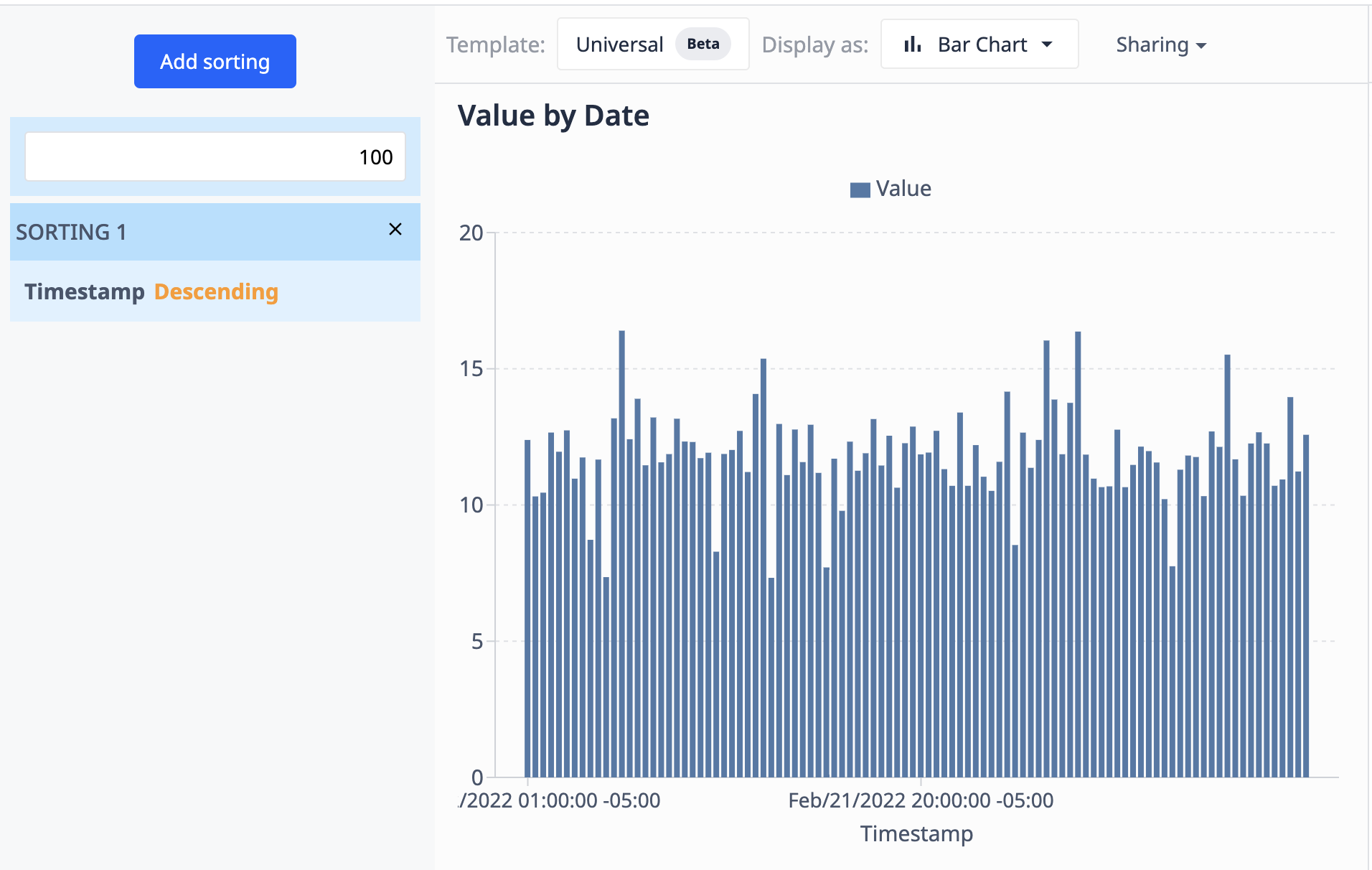
Поскольку источник данных (таблица) обновляется новыми записями, визуализация будет показывать только 100 самых последних.
Диапазон дат
Диапазон дат определяет, какие данные будут включены в оценку анализа. Представьте это как фильтр для значения даты в наборе данных. Диапазон дат ограничивает анализ данными, относящимися к определенному периоду времени. По соображениям производительности мы рекомендуем использовать минимальный диапазон дат, возможный для вашего случая, вместо того чтобы позже добавлять дополнительные фильтры для сужения времени.
В качестве диапазона дат для различных источников данных используются следующие значения времени: * Данные о завершении приложения * "Время начала" завершения приложения * Дата таблицы, выбираемая пользователем * Дата создания * Дата обновления * Данные о машине * Время начала записи о деятельности машины
Фильтры
Фильтры определяют, какие данные должны быть включены в результат запроса. Типичные случаи использования: * Показ данных только для определенной производственной линии * Исключение определенной машины из анализа * Показ только точек данных со значением, превышающим определенный порог.
Фильтры настраиваются как условие. Все данные, удовлетворяющие условию, включаются в анализ. Давайте рассмотрим несколько примеров:
- Производственная линия равна A
- Будут включены все записи, у которых в поле "Производственная линия" стоит "A".
- Идентификатор машины не равен "Машина 1"
- Включит все машины, которые не равны "Машина 1".
- Продолжительность тестирования > 55
- Включает все записи, в которых тестирование длилось более 55 секунд.
Фильтры можно задавать двумя разными способами: 1. Используя предварительно настроенные функции фильтрации в сочетании с полем из исходных данных 2. Настройка выражения, которое оценивается как булево.
Визуализации
При создании нового анализа с помощью универсального шаблона по умолчанию выбирается визуализация " Таблица". Вы можете в любой момент переключиться на другой тип визуализации, используя настройку Display As в верхней части экрана. В дополнение к "Таблице" доступны следующие варианты:
- Бар
- Линия
- Разброс
- Гистограмма
- Пончик
- Индикатор
- Коробка
- Одиночное значение
- Слайд-шоу
- Парето
Настройка визуализации
Для большинства типов визуализации вы можете свободно выбирать, какие поля результата запроса вы хотите визуализировать тем или иным способом. Это делается на панели данных в правой части редактора аналитики. При первом переключении на другую визуализацию конфигурация пуста. Вы можете настроить визуализацию вручную на панели данных или начать с предложения, нажав кнопку Start with suggestion (Начать с предложения ) в центре экрана.
Необходимыми условиями для настройки визуализации являются:
- В результатах запроса есть данные
- Для визуализации доступны нужные поля. Например, для гистограммы требуется как минимум одно числовое поле.
Если оба эти требования не выполняются, редактор аналитики выдаст предупреждение.
Параметры панели данных
В следующем списке представлен обзор параметров конфигурации для различных типов визуализации:
Столбик, Линия, Разброс
- Ось X
- Поле, значения которого должны отображаться на оси X
- Ось Y
- Одно или несколько числовых полей, значения которых должны отображаться на оси Y.
- Сравнивать по
- Поле, используемое для отображения на графике значений одной и той же серии.
Если вы хотите показать несколько серий, вы можете сделать это, выбрав несколько полей для оси Y или одно поле для оси Y и поле для Compare By. Комбинирование нескольких полей для оси Y и поля "Сравнить по" невозможно.
Для этих типов визуализации в меню "..." настройки оси X доступен режим "Сравнить значения полей". Это позволяет визуализировать числовые значения нескольких полей рядом друг с другом. При включении опции доступны следующие параметры:
- Ось X
- Числовые поля для сравнения
- Сравнивать по
- Поле, используемое для отображения значений в виде одной серии на графике
- По умолчанию - индекс ряда данных.
Гистограмма
- Значения
- Числовое поле, содержащее значения, для которых отображается гистограмма.
- Это поле должно содержать все значения в неагрегированном виде. Визуализация сама позаботится о вычислении значений гистограммы.
- Сравнивать по
- Поле, используемое для разделения "Значений" на несколько серий, каждая из которых отображается в визуализации в виде отдельной гистограммы.
Пончик
- Значения
- Числовые поля, содержащие значения для визуализации
- Labels
- Поле, используемое для меток различных сегментов пончика. Они будут отображаться во всплывающей подсказке и легенде
- По умолчанию - индекс ряда визуализируемых данных
Одиночное значение, калибр
- Значение
- Числовые поля, содержащие визуализируемое значение
Примечание: Визуализируется значение первого ряда в результатах запроса. Если запрос возвращает несколько строк, вы можете добавить сортировку, чтобы изменить значение. Мы рекомендуем использовать кнопку "Показать результат запроса" внизу, чтобы проверить данные, если вы не видите ожидаемого значения в визуализации.
Вставка
- Ось X
- Поле, значения которого должны отображаться на оси X.
- Для каждого значения в этом поле будет визуализирована отдельная "коробка".
- Ось Y
- Показывается числовое поле, содержащее значения, которые должны быть визуализированы в квадратной диаграмме.
- Это поле должно содержать все значения в неагрегированном виде. Визуализация позаботится о вычислении значений ящика.
Парето
- Ось X
- Поле, значения которого должны отображаться на оси X.
- Ось Y
- Числовое поле, значения которого должны отображаться на оси Y.
Линия кумулятивного процента автоматически рассчитывается в визуализации.
Переключение между типами визуализации
При переключении между любыми типами визуализации, настроенными на панели данных, все совместимые конфигурации переносятся. Это минимизирует усилия по переключению и позволяет легко опробовать различные варианты визуализации для ваших данных.
Таблица и слайд-шоу
Визуализации "Таблица" и "Слайд-шоу" не имеют панели данных и настраиваются автоматически.
В таблице отображаются все группировки и операции, настроенные в запросе. Они упорядочены в той последовательности, в которой они отображаются в конструкторе запросов слева.
Слайд-шоу показывает все изображения, которые находятся в любом поле изображения в результате запроса, в виде отдельных слайдов. Любые дополнительные поля, настроенные в запросе, отображаются в таблице под изображением.
Вы нашли то, что искали?
Вы также можете зайти на community.tulip.co, чтобы задать свой вопрос или узнать, сталкивались ли другие с подобным вопросом!