- Impressão
Como usar atalhos de teclado no App Editor e no Player
Visão geral
Uma lista dos atalhos de teclado disponíveis no App Editor e no Player do Tulip.
Para tornar a edição de aplicativos mais eficiente, há uma série de atalhos de teclado diferentes que você pode usar.
Você pode ver todos os atalhos de teclado disponíveis clicando em "..." no canto superior direito do App Editor.
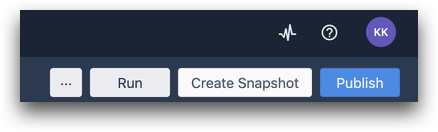
Ou você pode pressionar ? para exibir instantaneamente o menu de atalhos.
Editor de aplicativos
Adição de elementos
Use esses atalhos para adicionar rapidamente esses elementos:
- Adicionar texto: T
- Adicionar imagem: I
- Adicionar botão: B
- Adicionar variável: V
- Adicionar etapa: Enter
- Etapa duplicada: ⌘D
Objetos
- Cortar um objeto: ⌘X
- Copiar um objeto: ⌘C
- Colar um objeto: ⌘V
- Empurrar objeto: Setas
- Deslocar objeto: ⇧Setas
- Trazer para frente: ⌘F
- Enviar para trás: ⌘B
- Trazer para a frente: ⇧⌘F
- Enviar para trás: ⇧⌘B
- Excluir objeto: Excluir/Backspace
- Selecionar tudo: ⌘A
Modal de acionamento
- Salvar e fechar: ⌘Enter
Navegação (dispositivos Mac)
Observação: Em dispositivos Windows, use Control no lugar de ⌘ e Alt no lugar de ⌥.
- Próxima etapa: ↓ (sem objetos selecionados)
- Etapa anterior: ↑ (sem objetos selecionados)
- Trocar passo para cima: ⌘↑
- Trocar etapa para baixo: ⌘↓
- Editar nome da etapa: ⌘Enter
- Excluir etapa: ⌘Backspace
- Layout da base: ⌥⌘M
- Modo panorâmico: Espaço (manter pressionado)
- Aumentar e diminuir o zoom: ⌥⌘Scroll
- Redefinir visualização: ⇧⌘Z
- Mostrar atalhos de teclado: ?
Atalhos de widget:
Esses atalhos se aplicam quando você tem um Widget selecionado no Tulip App Editor:
- Teclas de seta para mover os widgets selecionados em um único pixel
- Shift+Setas para mover os widgets selecionados em 5 pixels
- Delete para excluir os widgets selecionados
- Control+A para selecionar todos os widgets
- Control+x/c/v para cortar / copiar / colar os widgets selecionados
- Control+shift+f para mover os widgets selecionados para a frente
- Control+shift+b para mover os widgets selecionados para trás
- Control+f para mover os widgets selecionados para frente em uma camada
- Control+b para mover os widgets selecionados para trás em uma camada
- Shift+clique para adicionar/remover widgets à seleção atual.
- Shift+arrastar para mover os widgets selecionados somente para cima, para baixo, para a esquerda ou para a direita.
Atalhos de etapa:
Esses atalhos se aplicam quando você tem uma etapa selecionada no Tulip App Editor:
- Enter para adicionar uma nova etapa
- Control+enter para editar o nome da etapa
- Control+delete para excluir a etapa
- Control + D para duplicar a etapa
- Control+seta paracima/para baixo para mover a etapa para cima ou para baixo na lista de etapas
- Alt + control + M para mover instantaneamente para o Layout Base
- Mantenha pressionado o espaço para ativar o modo panorâmico
- Control + alt + scroll para aumentar e diminuir o zoom (CMD + Option + Scroll no Mac)
- Shift + control + z para redefinir a visualização
Atalhos universais:
Esses atalhos não mudam de acordo com o contexto da seleção:
- Control+z para desfazer quando o pop-up "Desfazer" estiver aberto na parte superior da tela.
Observação: esses atalhos são para uma máquina Windows. Para usá-los em um Mac, use Command em vez de control e você terá a vantagem adicional de usar emoticons no texto usando Command+Control+Barra de espaço.
Leitor de tulipas
Etapa do formulário
Esse atalho se aplica quando você abre uma etapa de formulário no App Editor.
- TeclaTab para selecionar automaticamente o próximo campo na etapa do formulário sem tocar no mouse ou na tela

