- 印刷する
Article Summary
Share feedback
Thanks for sharing your feedback!
ダッシュボードを更新したり、デバイスの値をチェックしたりするために、一定の時間間隔で発火するトリガーを作成する方法。
目的
時間ベースのトリガは、一定の時間間隔でステップ内のアクションを繰り返す必要がある場合に便利です。
タイムベーストリガーは、ステップレベルのトリガーで、ステップに関連するトリガー(ボタンではな い)にのみアクセスできます。 時間ベースのトリガーは、一定間隔でカウンターをインクリメントしたり、ステップ内の異なるビンを時 間経過とともに点灯させるピック・トゥ・ライトのような IoT デバイスをトリガーします。
タイマートリガーの作り方
以下のガイドは、Tulipで時間ベースのトリガーを作成するのに役立ちます:
1- トリガーを追加したいステップにいることを確認します。
2- コンテキストペインのトリガーの横のプラスアイコンをクリックして、トリガーを追加します。
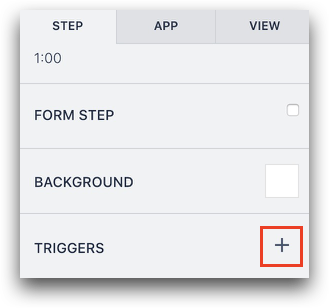
3- 開いたトリガーエディタの上部にあるタイトルを入力して、トリガーに名前を付けます。
イベントを設定します:
- ドロップダウンメニューからtimer firesを選択します。
- 2番目のドロップダウンメニューで、アクションがトリガーされる時間間隔を選択します。例:30秒ごと

アクションを設定します:
- ウィンドウ右側の"Add New Action**"**ボタンをクリックします。
- 実行したいアクションを選択します。 この例では、1秒ごとに5ずつ増加するカウンターを作成することを目的としています。 そこで、ドロップダウンメニューでData Manipulationを選択する。
- つ目のドロップダウンメニューで "Increment Value "を選択する。
- 次のドロップダウンメニューで "counter "を選択する。
- by "に関連するドロップダウンメニューで、"Static Value"、整数、5を選択する。
- 完了したら、トリガーを "保存(Save) "します。
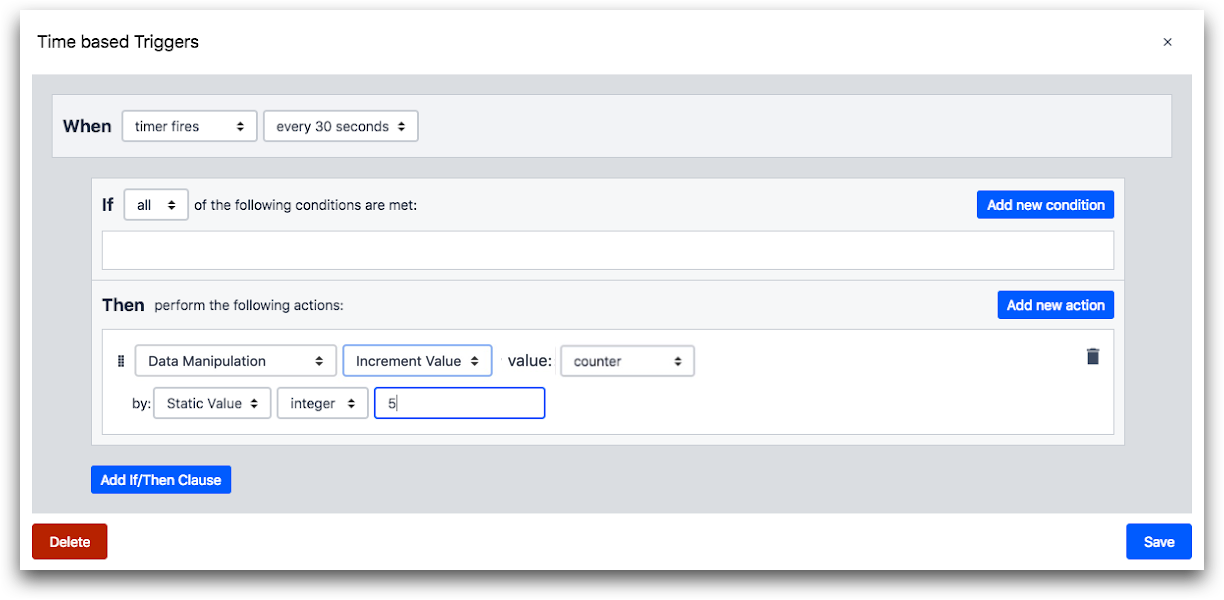
この例で変更されている変数の値を表示するには、図のように変数カウンターをステップに追加し、Tulip Playerでアプリを実行します。
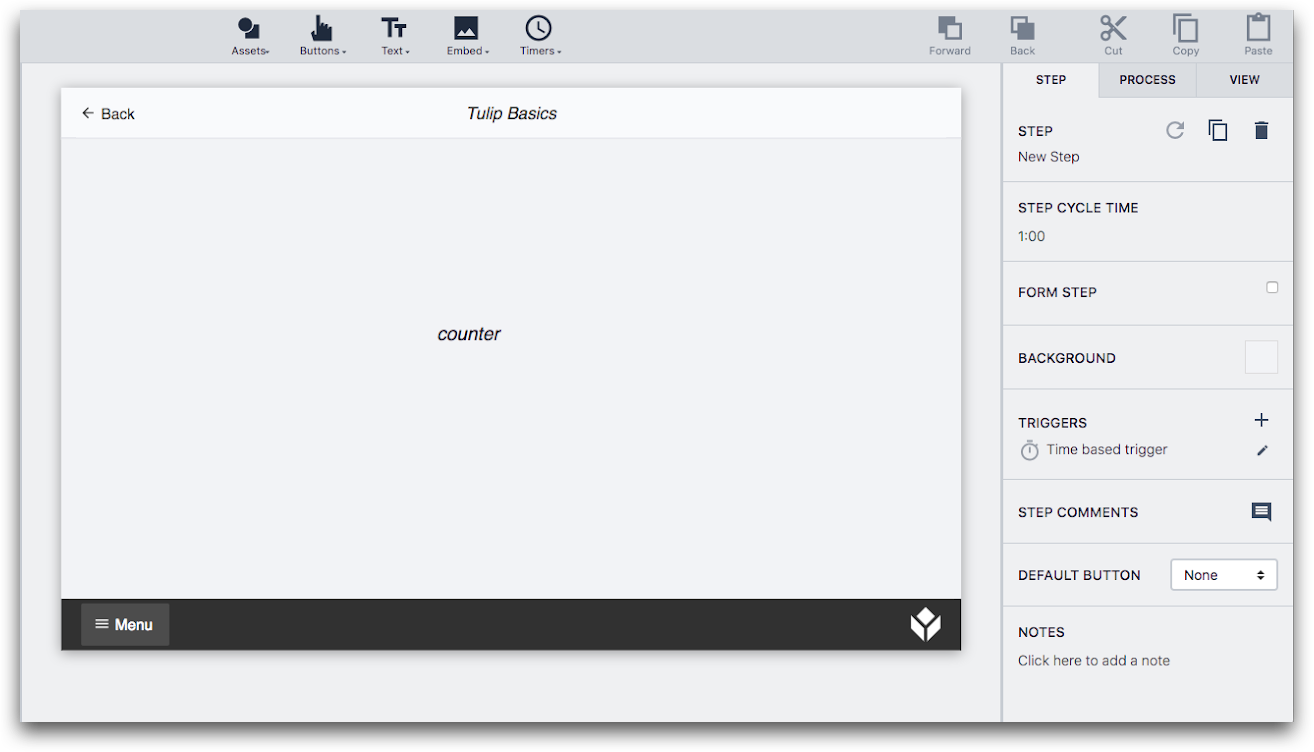
Tulipアプリにおける変数の役割について質問がある場合は、「変数とは何か、そしてその使い方」をチェックすることをお勧めします。
お探しのものは見つかりましたか?
community.tulip.coで質問を投稿したり、他の人が同じような質問に直面していないか確認することもできます!
この記事は役に立ちましたか?

