- Stampa
Questa guida vi insegnerà come utilizzare la funzione Tabelle per archiviare i dati in più app.
In questo articolo imparerete
- come creare una tipica tabella "Ordini di lavoro
- Come leggere, creare e modificare i record di tale tabella tramite l'editor di trigger.
Nota: questo argomento è presente nella sezione "Lavorare con i dati e le tabelle" della Tulip University.
Senza l'uso delle tabelle, potrebbe essere difficile aggiornare i dati utilizzati in più applicazioni operative di Tulip.
Ad esempio, si potrebbe voler leggere e modificare una distinta base (BOM) o un ordine di lavoro in più applicazioni in esecuzione in officina.
Si potrebbe creare un database SQL e chiamare le funzioni del connettore per aggiornare le righe di una tabella. Oppure si potrebbe usare un connettore HTTP per leggere/scrivere da un ERP.
Ma questo richiede la scrittura di codice.
La funzione Tabella consente di creare tabelle che possono essere lette e modificate tramite le applicazioni Tulip.

Non è necessario alcun codice ed è possibile utilizzarle immediatamente nelle applicazioni operative di prima linea.
In questa guida vi mostreremo le basi delle tabelle creando un esempio di tabella che memorizza gli ordini di lavoro e consente di utilizzarli all'interno delle app.
Alla fine di questa esercitazione, la tabella "Ordini di lavoro" avrà il seguente aspetto:
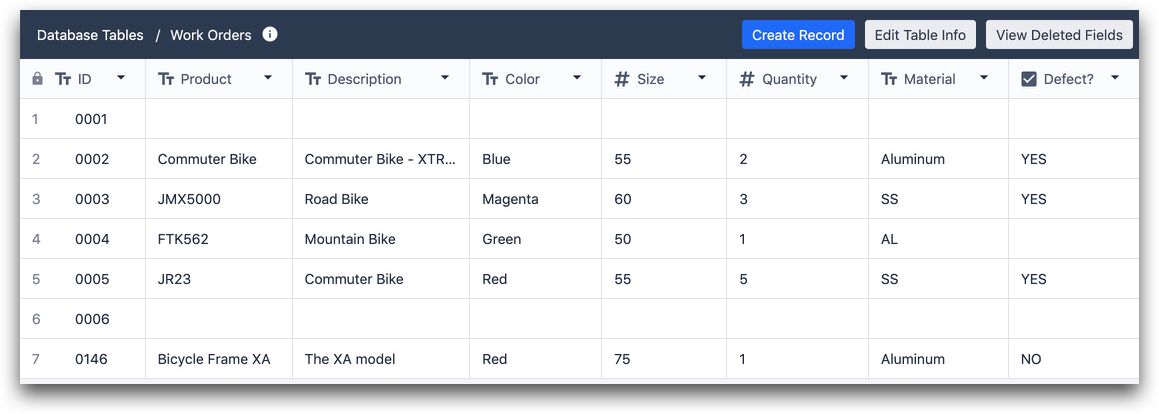
Avrà 8 colonne:
- ID (testo)
- Prodotto (testo)
- Descrizione (testo)
- Colore (testo)
- Dimensione (numero)
- Quantità (numero)
- Materiale (testo)
- Difetto (booleano)
Imparerete a:
- Leggere da questi record e utilizzare i valori esistenti nelle vostre applicazioni
- Modificare i record esistenti
- Creare nuovi record
È possibile modificare le tabelle da due parti di Tulip:
- L'opzione "Tabelle" nella scheda "Applicazioni" della barra dei menu.
- L'editor dei trigger nell'editor delle app
Creare una nuova tabella
Ecco come creare la tabella "Ordini di lavoro". Fare clic sull'opzione "Tabelle" nella scheda Applicazioni.
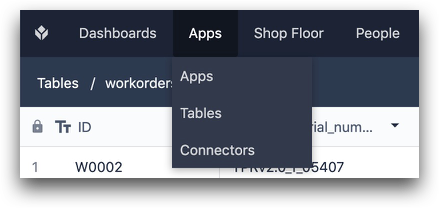
Quindi, utilizzare il pulsante Crea tabella in alto a destra nell'elenco delle tabelle e denominare la nuova tabella "Ordini di lavoro".
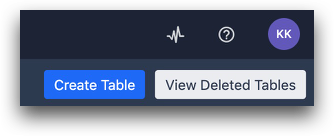
Fare quindi clic sulla nuova tabella Ordini di lavoro nell'elenco per iniziare a modificarla.

Per iniziare, si avranno 0 record e una sola colonna, ID, che è un campo di testo. Questa è un'area in cui le tabelle differiscono dalle tabelle di un database tradizionale: ogni "record", o riga della tabella, deve avere un valore di testo unico piuttosto che un valore numerico unico.
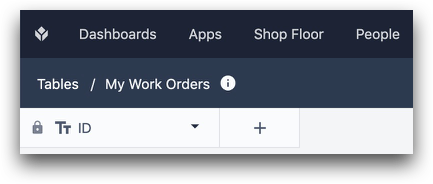
Si desidera aggiungere altri campi. Per aggiungere campi alla tabella, fare clic sul pulsante "+" accanto all'ID. È necessario selezionare un tipo di campo e un'etichetta.
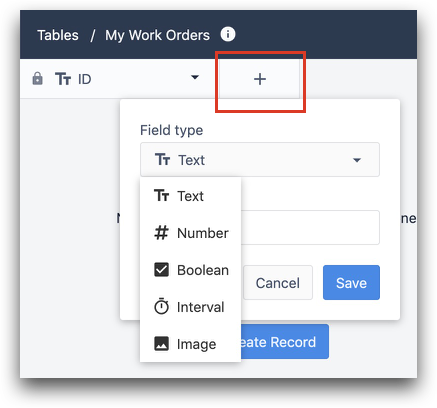
Aggiungere i seguenti campi alla tabella:
- ID (testo)
- Prodotto (testo)
- Descrizione (testo)
- Colore (testo)
- Dimensione (numero)
- Quantità (numero)
- Materiale (testo)
- Difetto (booleano)
Per fare una prova, fare clic su "Crea record" in alto a destra della pagina.

Una volta soddisfatti della tabella, passare all'App Editor per collegare la tabella a un'applicazione specifica.
Collegare le tabelle a un'applicazione
Ora è necessario creare la logica per consentire alle app di leggere e/o aggiornare la tabella.
Questa è forse la parte più importante dell'uso delle tabelle nelle app.
Dopo aver aperto un'applicazione, fare clic sulla scheda Record accanto alla scheda Passi.
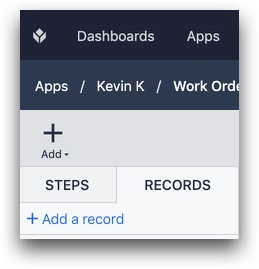
Selezionare quindi "+ Aggiungi record".
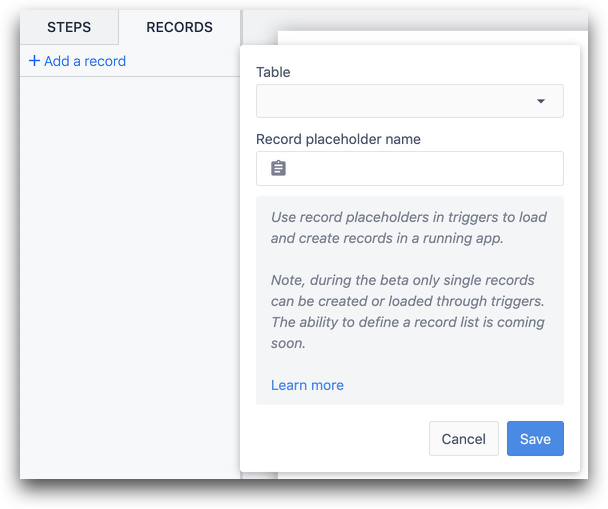
Questo è il creatore di segnaposto record. Si tratta di uno strumento che consente di assegnare un nome al tipo di record che verrà caricato da una tabella.
In questo caso, si desidera caricare dinamicamente un ordine di lavoro specifico quando un operatore utilizza l'applicazione.
Quindi, si chiamerà il segnaposto record "Ordine di lavoro in corso" e si selezionerà la tabella "Ordini di lavoro".
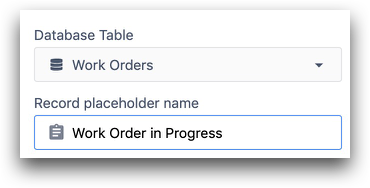
Questo significa che stiamo per scrivere la logica che selezionerà dinamicamente un ordine di lavoro specifico e lo chiamerà "Ordine di lavoro in corso".
Ecco come funziona il segnaposto record:
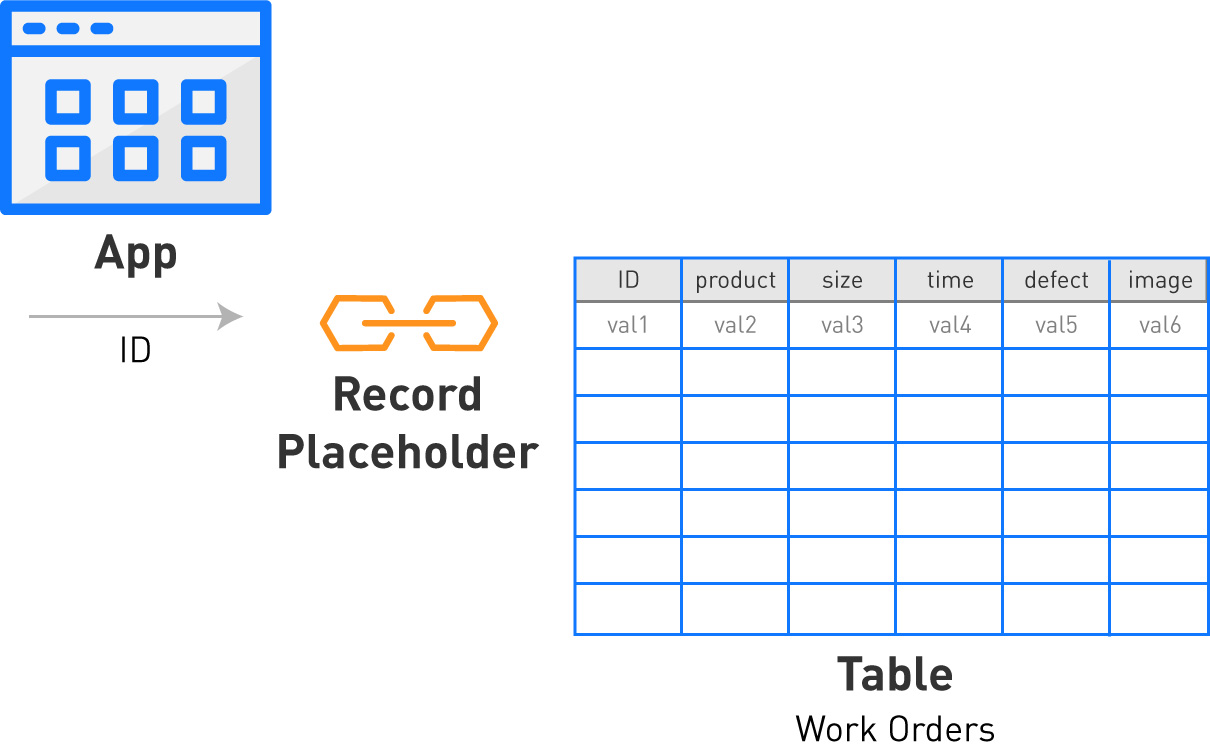
Se si desidera leggere o modificare un record esistente, è necessario caricarlo nell'applicazione e assegnargli un nome segnaposto. Il segnaposto del record renderà molto più facile seguire la vostra logica quando la rivedrete nell'Editor di trigger.
Nell'immagine precedente, si caricherà il record con id "val1" e lo si chiamerà "Ordine di lavoro in corso".
Caricamento dei record
Ecco cosa succede quando si vuole caricare un record per leggerlo o modificarlo.
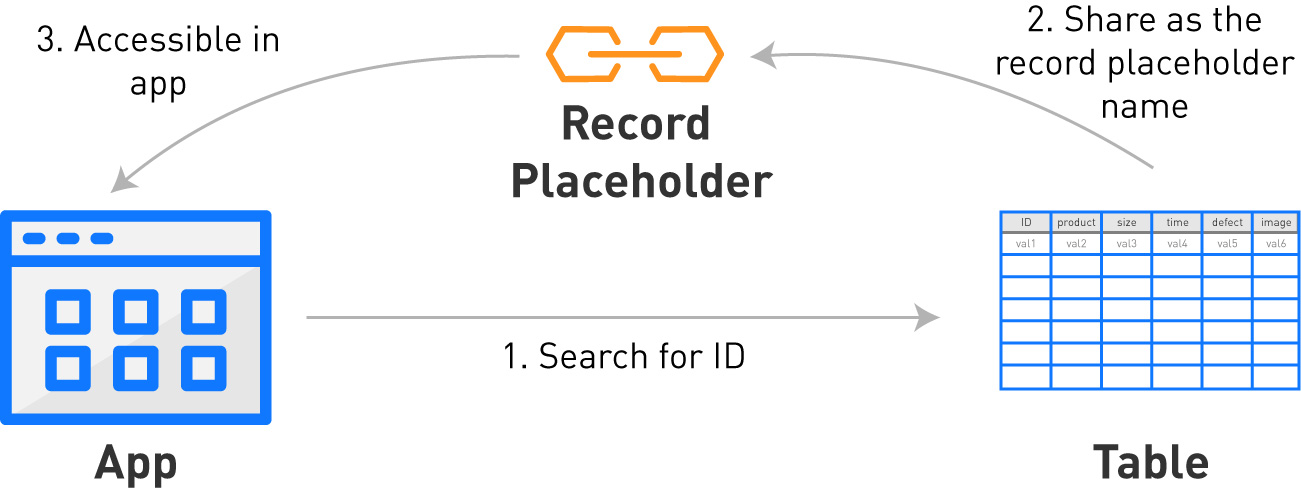
Modifica dei record
Se si desidera modificare il record dopo che è stato caricato, è sufficiente scegliere il record memorizzato con un determinato nome segnaposto.
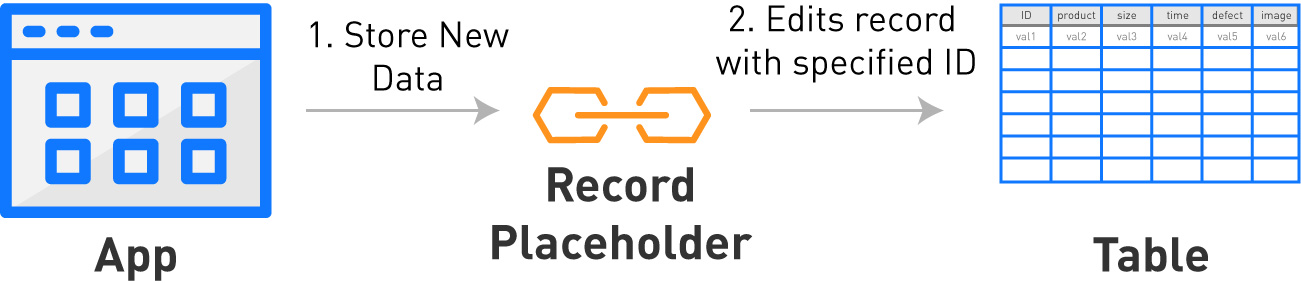
Creare un nuovo record
Se si desidera creare un nuovo record in una tabella, è necessario caricarlo con un nome segnaposto, che lo aggiungerà alla tabella appropriata.
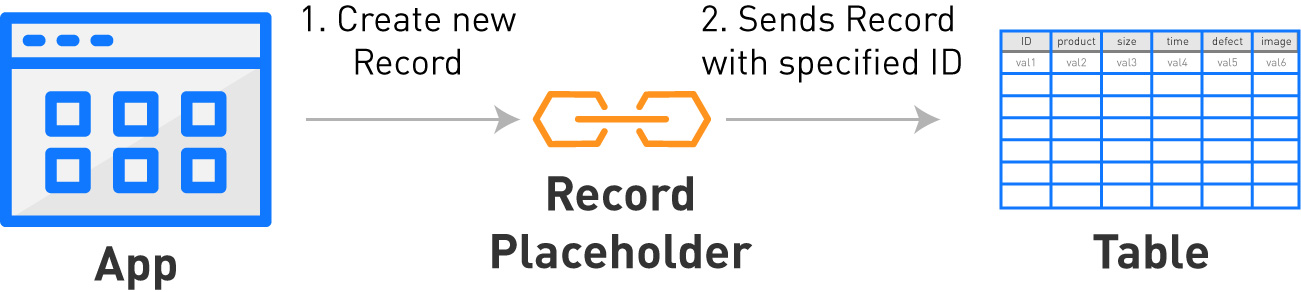
Torniamo al nostro esempio. Per prima cosa si vuole caricare dinamicamente un record con il nome segnaposto "Ordine di lavoro in corso".
Per prima cosa, è necessario aggiungere il segnaposto "Ordine di lavoro in corso" all'applicazione, in modo che gli operatori possano vedere il record specifico proveniente dalla tabella "Ordini di lavoro".
A tale scopo, selezionare l'opzione "Record tabella" sotto l'intestazione Testo nel menu Widget.
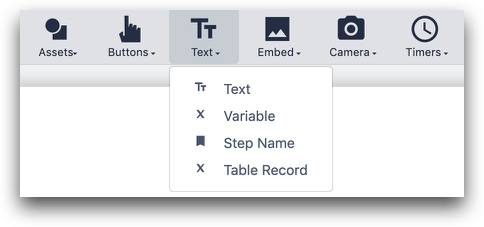
Quindi, selezionare "Ordine di lavoro in corso" dal menu a tendina Record nella scheda Widget del riquadro contestuale. Potrebbe essere necessario espandere la casella di testo per inserire tutte le etichette e i valori.
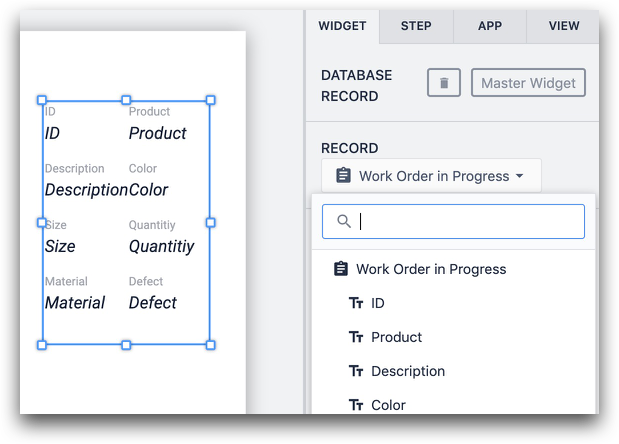
Modifica delle tabelle nell'editor di trigger
Per prima cosa, è necessario aggiungere un record alla tabella, in modo da poterla utilizzare nella nostra applicazione.
Tornare alla tabella "Ordini di lavoro" e creare un record per un telaio di bicicletta.
Dovrebbe avere un aspetto simile a questo, con ID "0146".
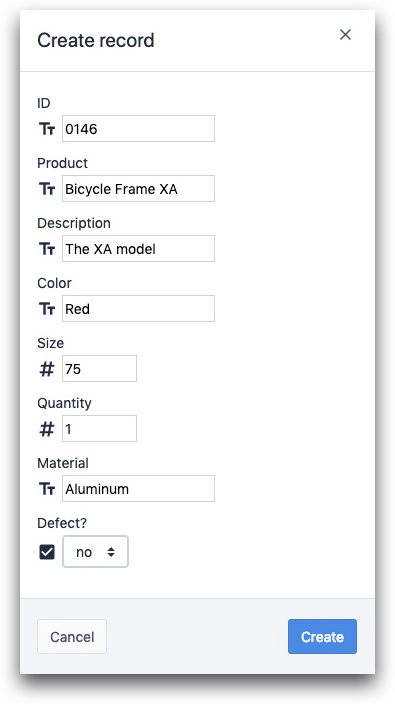
Quindi, tornare al passo nell'Editor applicazioni e creare un trigger di passo.
Per prima cosa si caricherà il record corretto come "Ordine di lavoro in corso", in modo da poterlo aggiornare in seguito.
Impostare il trigger in modo che si attivi quando "il passo viene aperto". Scegliere quindi "Table Records" nel primo menu a tendina dell'istruzione "Then" e scegliere "Load Record".
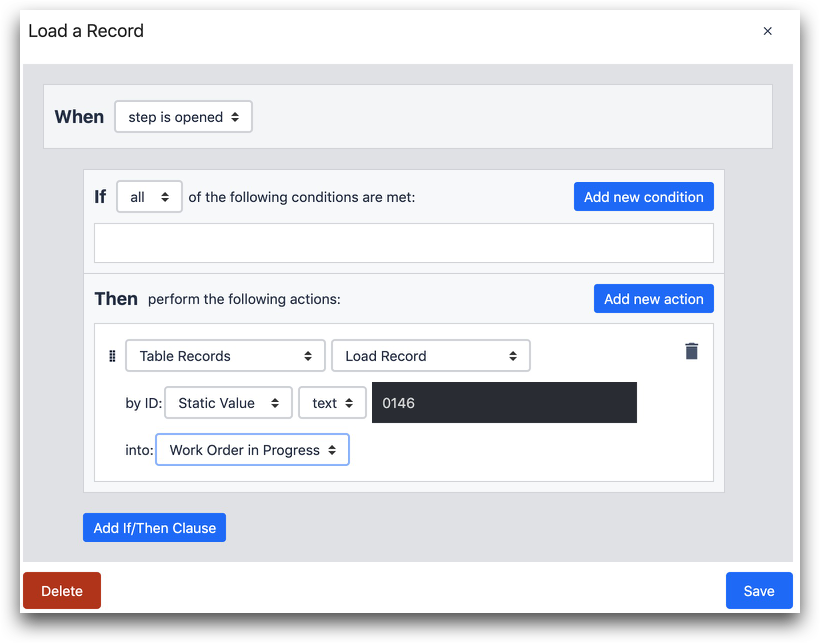
Scegliere quindi "Valore statico", "Testo" e inserire "0146" nel segnaposto "Ordine di lavoro in corso". Fare clic su "Salva".
Se si esegue l'applicazione nel lettore, si vedranno tutti i dati del record con ID "0146" nell'applicazione. Il trigger li estrae dalla tabella corretta.
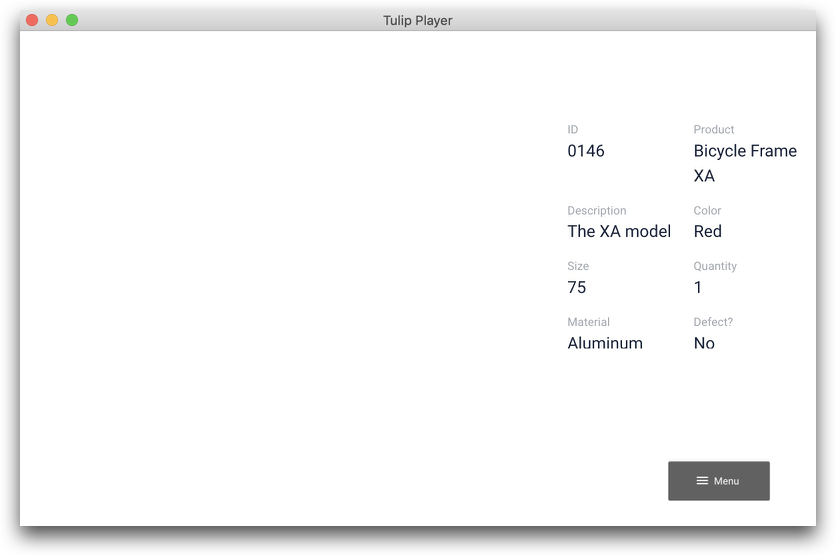
È possibile caricare e modificare solo un record alla volta per segnaposto. Tuttavia, è possibile creare più segnaposto e poi modificare più record contemporaneamente tramite più istruzioni "then" in un Trigger.
Modifica di un record
In questo esempio, c'è stato un cambiamento di prodotto e dobbiamo aggiornare questa bicicletta in "blu" invece che in "verde". Ecco come fare.
Si modificherà questo record cambiando il campo "Colore" da "Blu" a "Verde". Per farlo, aggiungere prima un pulsante "Cambia colore" e collegare un trigger.
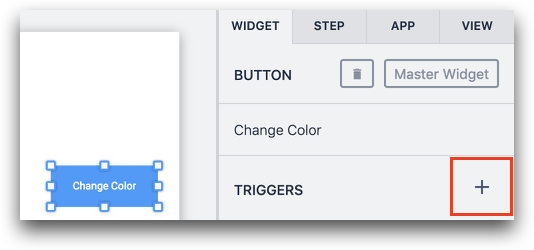
Scegliere "Manipolazione dati" nel primo menu a tendina di un'istruzione "Poi", quindi scegliere "Memorizza" e "Valore statico" "Testo" con la parola "Blu".
Selezionate una posizione di "Record tabella" e poi "Lavori in corso", quindi vedrete una serie di opzioni.
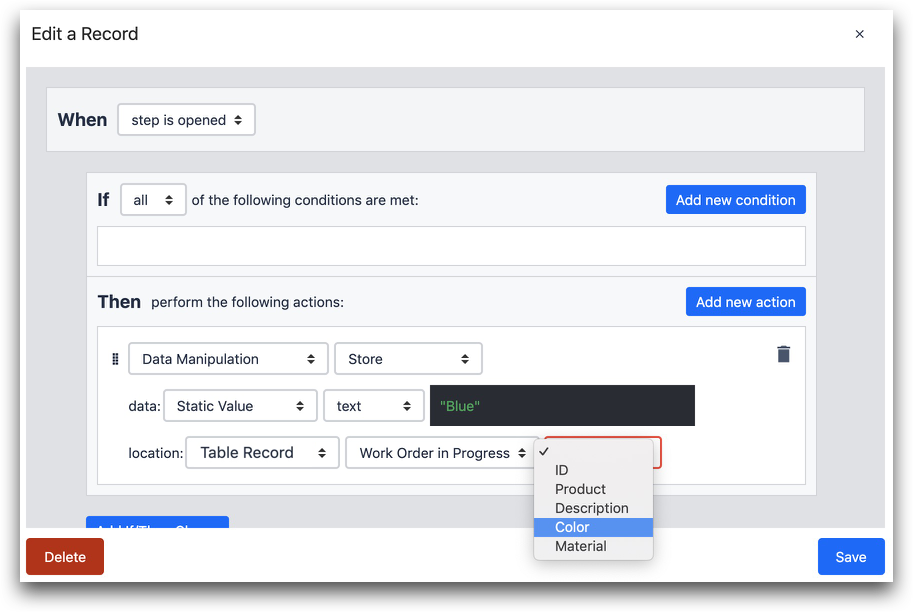
Le opzioni nel menu a tendina sono tutti i campi di testo della tabella "Ordini di lavoro". Poiché è già stato caricato l'ordine di lavoro più rilevante, sarà possibile modificarne il colore selezionando "Colore" e poi "Salva". Eseguire l'applicazione e premere il pulsante per provarla.
Facendo clic sul pulsante, si memorizzerà "Blu" nel campo "Colore" dell'"Ordine di lavoro in corso", che verrà quindi passato al record corretto nella tabella degli ordini di lavoro.
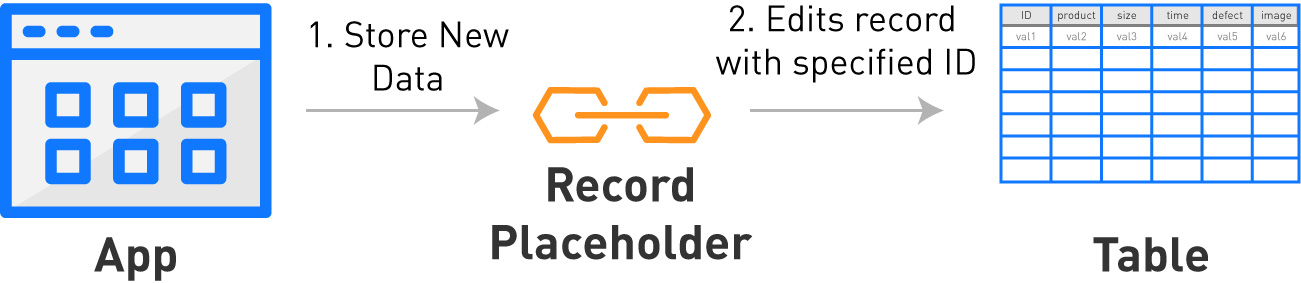
Creazione di un nuovo record
Se si è certi che un record con un ID specifico non esiste ancora e si desidera crearlo, scegliere l'opzione "Record della tabella" in un'istruzione "Poi", quindi selezionare "Crea record".
Successivamente, è necessario creare un ID univoco, in questo caso "0148".
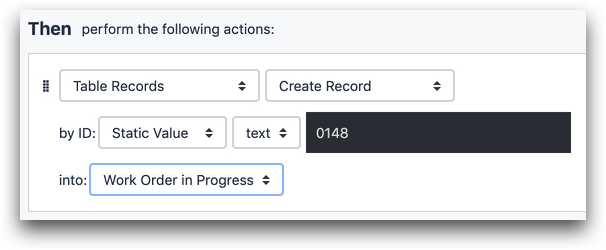
Quindi, scegliere il segnaposto in cui si desidera caricare il nuovo record. Questo sostituirà il record caricato con il nome del segnaposto e invierà il nuovo record con il solo ID e i valori vuoti in tutti gli altri campi alla tabella appropriata.
Se si desidera modificare i valori del record, utilizzare il metodo "Modifica" descritto in precedenza per modificare i valori uno per uno.
Dichiarazioni condizionali che utilizzano i record
Selezionare "Record tabella", scegliere il segnaposto del record, quindi selezionare uno dei campi per creare la logica. Prima di utilizzare le condizioni, accertarsi di aver caricato un record utilizzando il segnaposto del record, altrimenti i campi di "Record tabella" saranno vuoti.
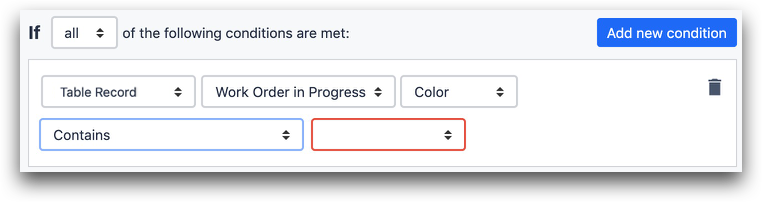
Ulteriori letture
- Come modificare le tabelle nell'App Editor
- Come analizzare i record della tabella insieme ai dati dell'app
- Visualizzazione di elenchi di record nelle app
Avete trovato quello che cercavate?
Potete anche andare su community.tulip.co per porre la vostra domanda o vedere se altri hanno affrontato una questione simile!

