- Nyomtat
Ez az útmutató segít az egyes gépek beállításában a Tulipban a Gépek lapon keresztül, valamint az előzmények megtekintésében.
Ebben a cikkben megtanulhatja:
- Hogyan adhat hozzá egyedi gépeket a Tuliphoz, és hogyan képezheti le adataikat az attribútumokon keresztül.
- Hogyan tekintheti meg ezeknek a gépeknek az előzményeit alkalmazás vagy analitika használata nélkül
Hogyan hozzon létre egy gépet
Ahhoz, hogy a gépeket a Tulipban nyomon követhesse, először kapcsolatot kell létrehoznia az adatforrással:
Ezután be kell állítania a géptípusokat és attribútumokat a gépről érkező adatok kategorizálásához.
Az egyes gépek hozzáadásának megkezdéséhez lépjen a Gépek fülre a Shop Floor alatt.
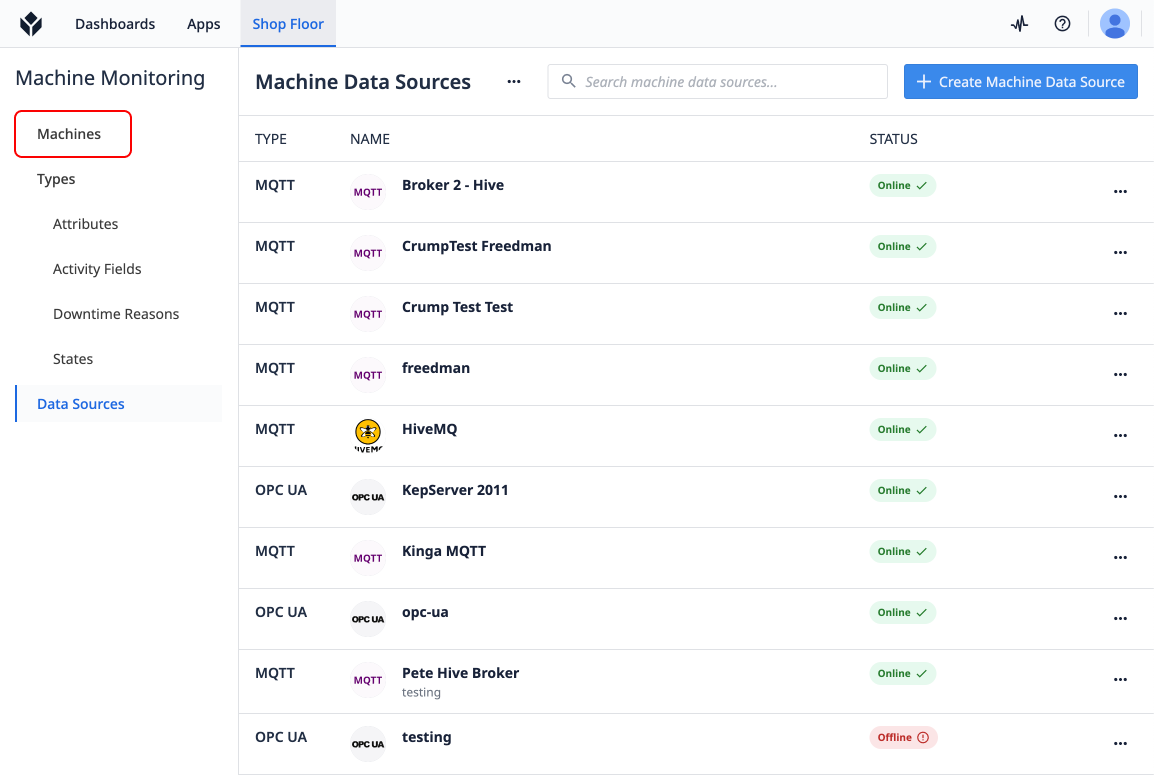
Hozzon létre egy gépet
Az első gép hozzáadásához a Tuliphoz használja a Gép létrehozása gombot.
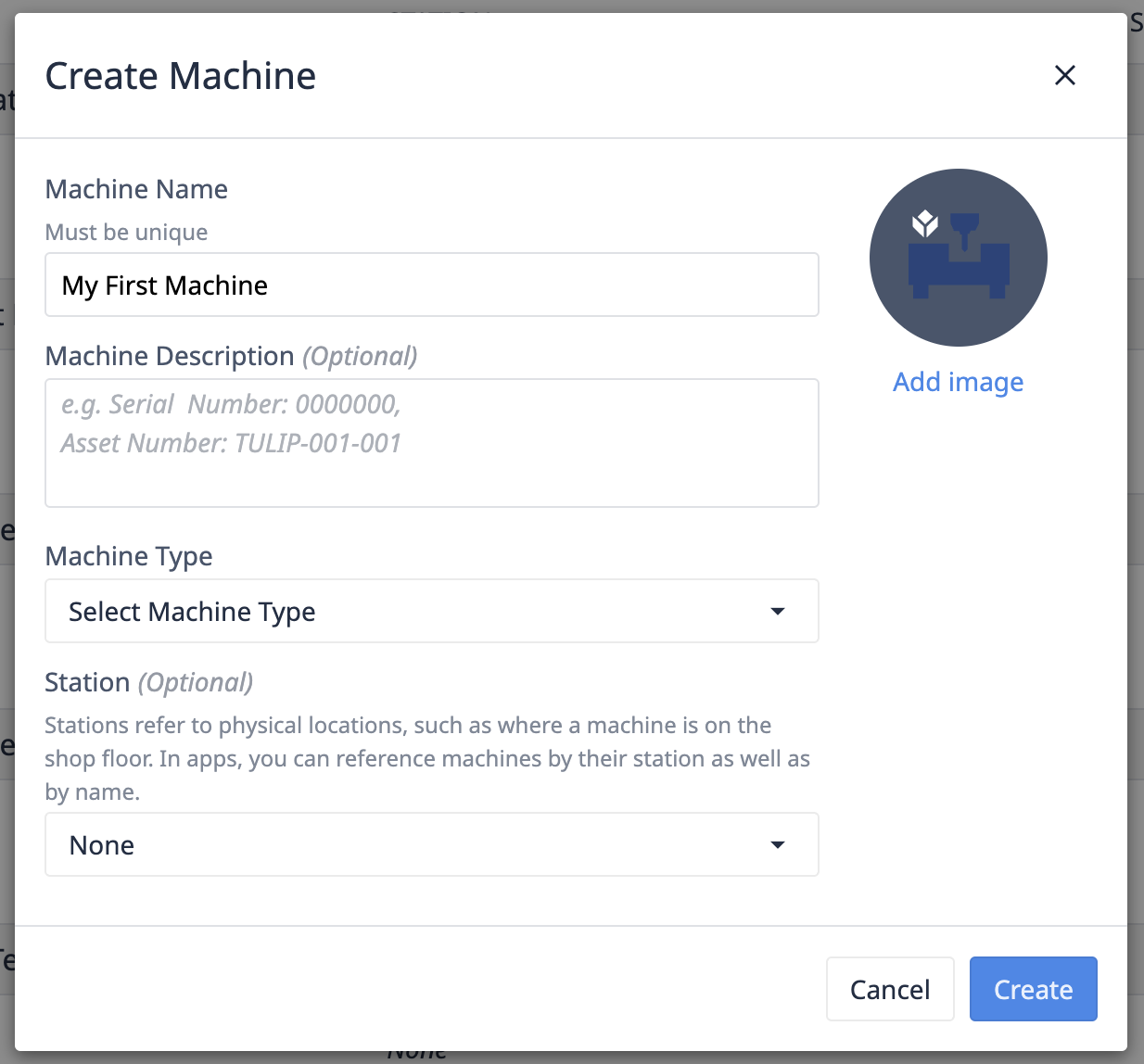
- Adjon nevet a gépnek.
- Válassza ki a géptípust.
- [Opcionálisan] rendelje a gépet egy állomáshoz.
- Az állomáshoz való hozzárendelés lehetővé teszi, hogy ezen az állomáson indító műveleteket használjon az alkalmazások megosztására a gépparkjában.
Gépi attribútumok hozzárendelése az adatforráshoz
A gépünket létrehoztuk, most le kell képeznünk az attribútumait a gépi adatforrásunk témáihoz vagy csomópontjaihoz.
- Navigáljon a Konfiguráció lapra.Vegye észre, hogy ezen a lapon egy sárga figyelmeztető ikon jelzi, hogy néhány gépi attribútum jelenleg nincs hozzárendelve a gépi adatforrásokhoz.

- Válasszon ki egy attribútumot. A kívánt adatforrás típusától függően a leképezés eltérő lesz.
MQTT-hez való hozzárendelés
- Válassza ki a brókert.

- Ha ezen a gépen még nem lett hozzárendelve téma, válassza a "Hozzárendelés új témához" lehetőséget.

- Adja meg a téma elérési útvonalát, ahol a gép adatot ad ki.

:::(Warning) (Megjegyzés) Jelenleg nem támogatjuk az egy- vagy többszintű vadkártyákat az MQTT témákban. :::
Legfrissebb üzenet lekérése
Válassza a Get Latest Message (Legutóbbi üzenet lekérése) gombot a megadott téma utolsó üzenetének (vagy a megtartott üzenetnek) a lehívásához.

:::(Warning) (Legutóbbi vs. megtartott üzenet) Ha egy másik gépi attribútum van hozzárendelve ehhez a témához, akkor a legfrissebb üzenetet fogjuk visszaadni, még akkor is, ha a megtartott jelző nem volt engedélyezve azon az üzeneten. Ezzel elkerülhető, hogy az adatfolyam megszakadjon az említett más gépi attribútumok felé. Ha a témát más gépek nem használják, akkor a megtartott üzenet kerül visszaküldésre.
:::
JSON hasznos terhelések
Ha az adatokat json payloadként adják át, a JSON kiválasztható a payload típusából, és hozzáadható egy szelektor annak azonosítására, hogy a JSON blob melyik részét kell leképezni a gépi attribútumhoz, vagy a legutóbbi üzenetben ki lehet választani egy kulcs:érték párt, és a szelektor automatikusan generálódik. A Tulip az összes JSON-kivonatoló számára megvalósítja a JSON-Query formátumot.
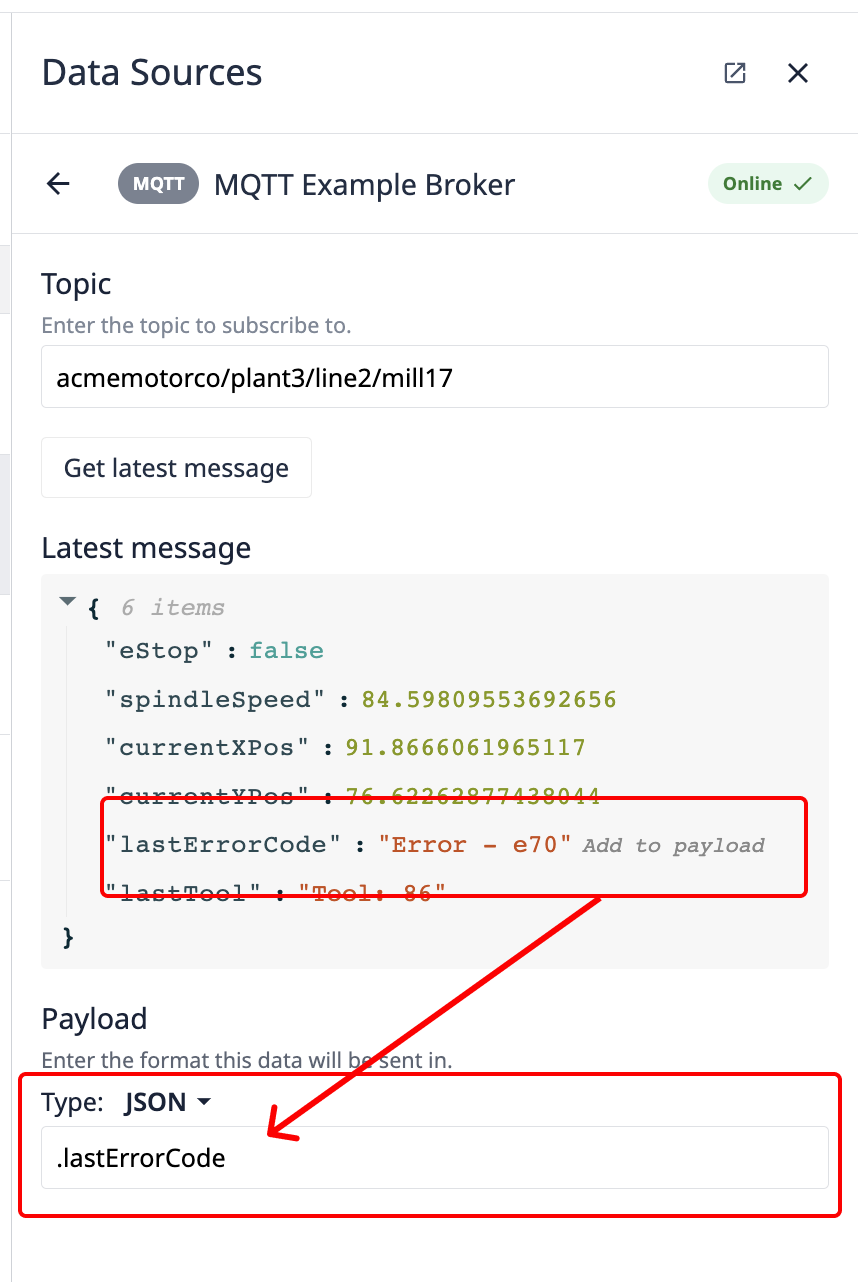
Válassza a Map to Attribute (Hozzáadás az attribútumhoz) lehetőséget.
Map to OPC-Ua
- Válassza ki az OPC-UA adatforrást.
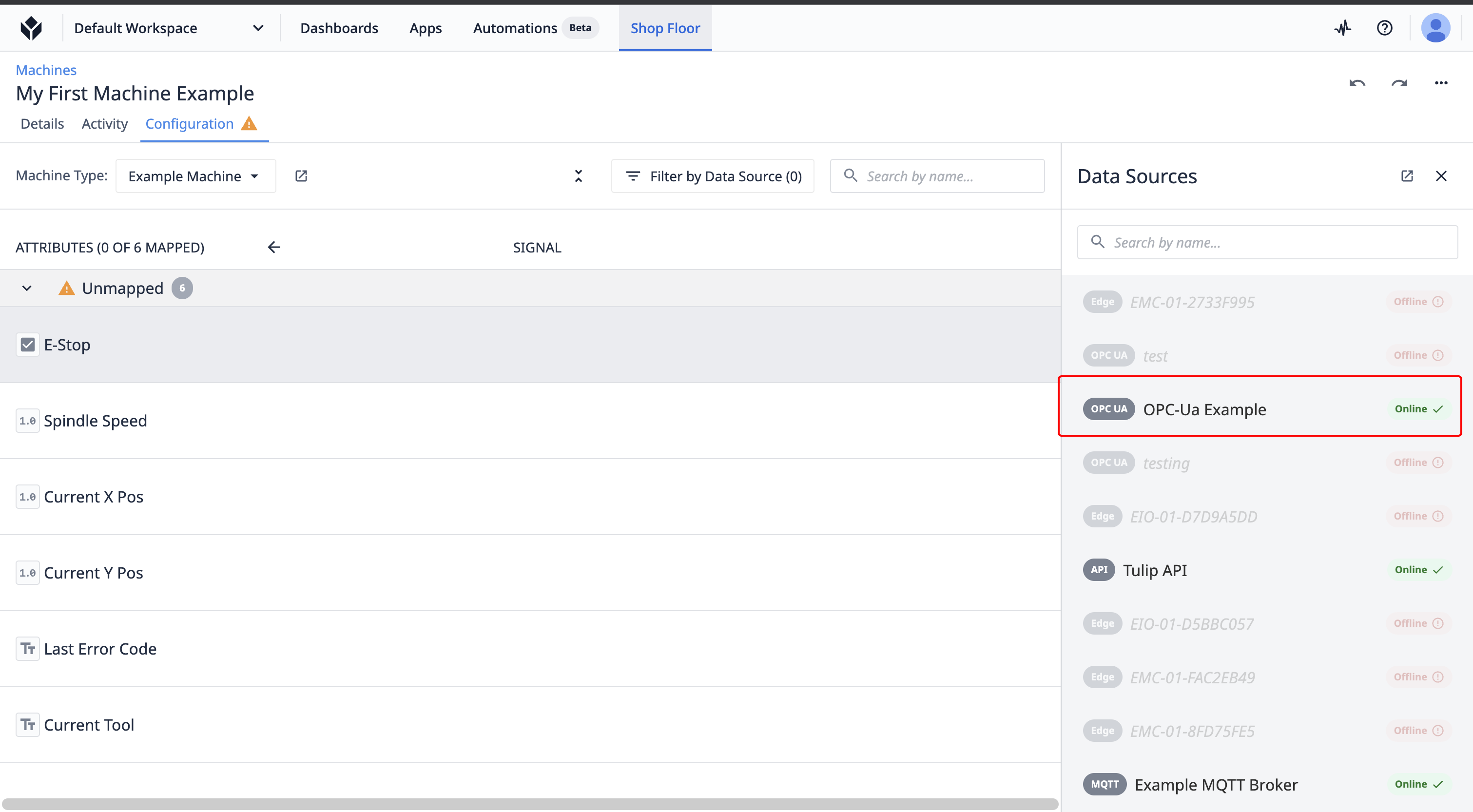
- Navigáljon a gépi attribútumhoz tartozó OPC-UA csomóponthoz.
- Kattintson a térkép ikonra.
Megjegyzés: Csak azonos típusú gépi attribútumok képezhetők le OPC-Ua csomópontokhoz.
Tulip API-hoz való hozzárendelés
Ha bármilyen más hardverről szeretne adatokat továbbítani egy Tulip gépbe, akkor kihasználhatja a gépek API-ját.
- Válassza ki a Tulip API-t a gép adatforrás választóból.
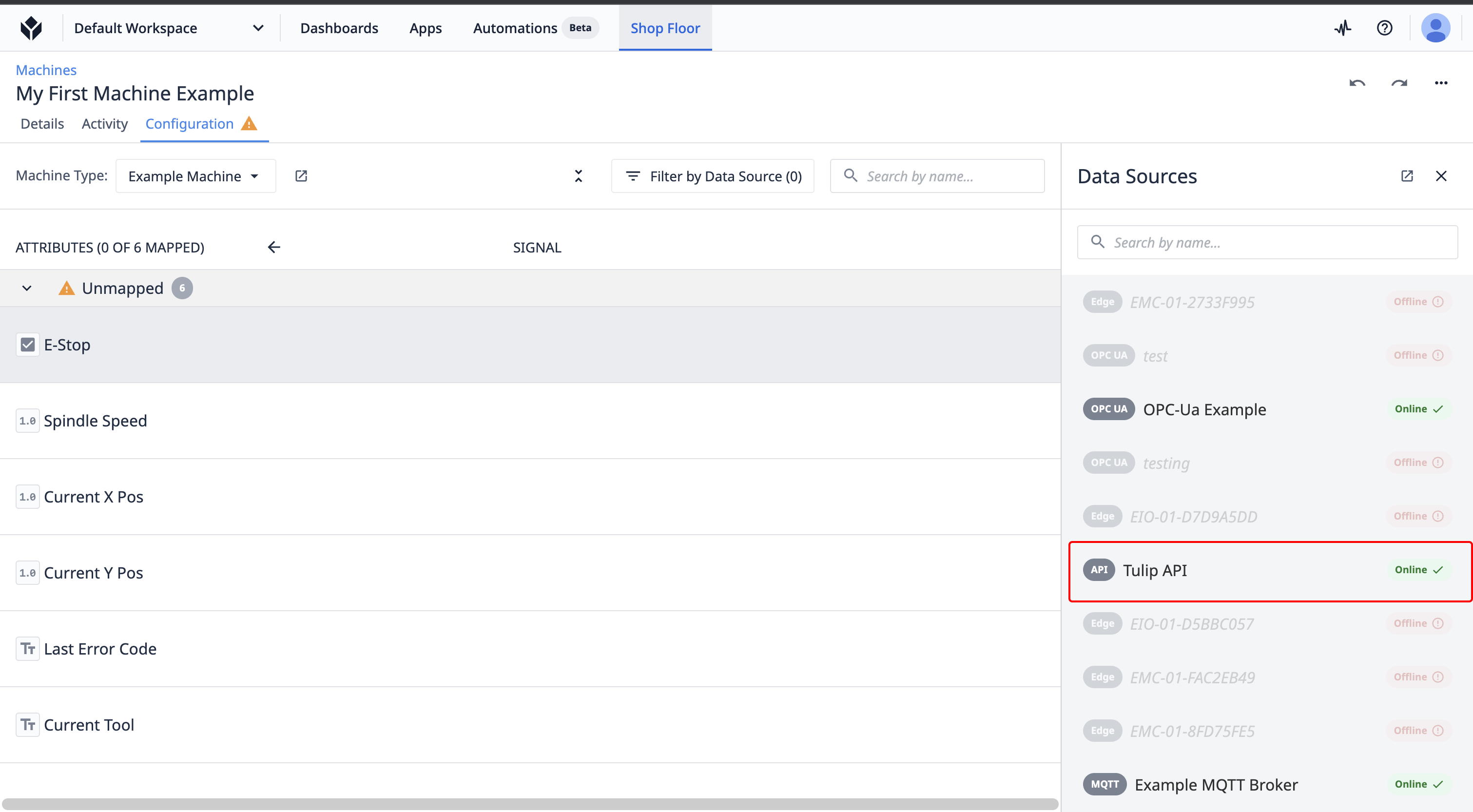
- Válassza a Térkép ikonra, hogy ezt a gépi attribútumot egy Tulip API végponthoz képezze le.
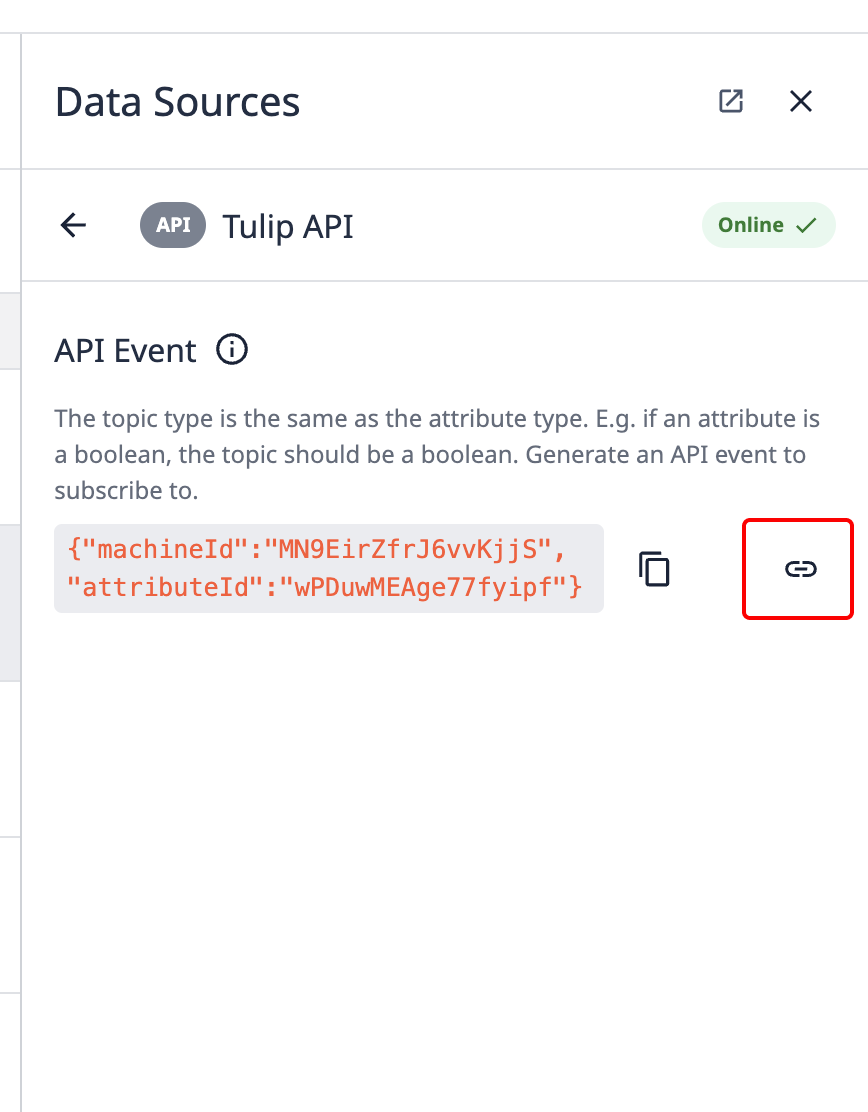
A gép előzményeinek megtekintése
A Gépi kiváltók használatával ezeket az attribútumokat állapotokhoz kívánja leképezni, hogy másodpercről másodpercre pontosan nyomon követhesse a gép állapotát.
Miután beállította ezeket a kiváltókat, az egyes gépeken belül a Tevékenységtörténet lapon keresztül megtekintheti a gép korábbi állapotainak előzményeit.
Az előzmények elérésének módja a következő:
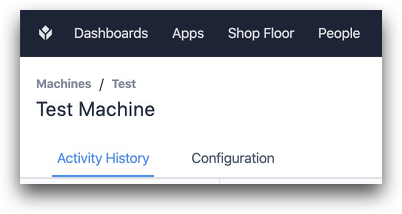
Itt pedig egy példa az előzményekre:
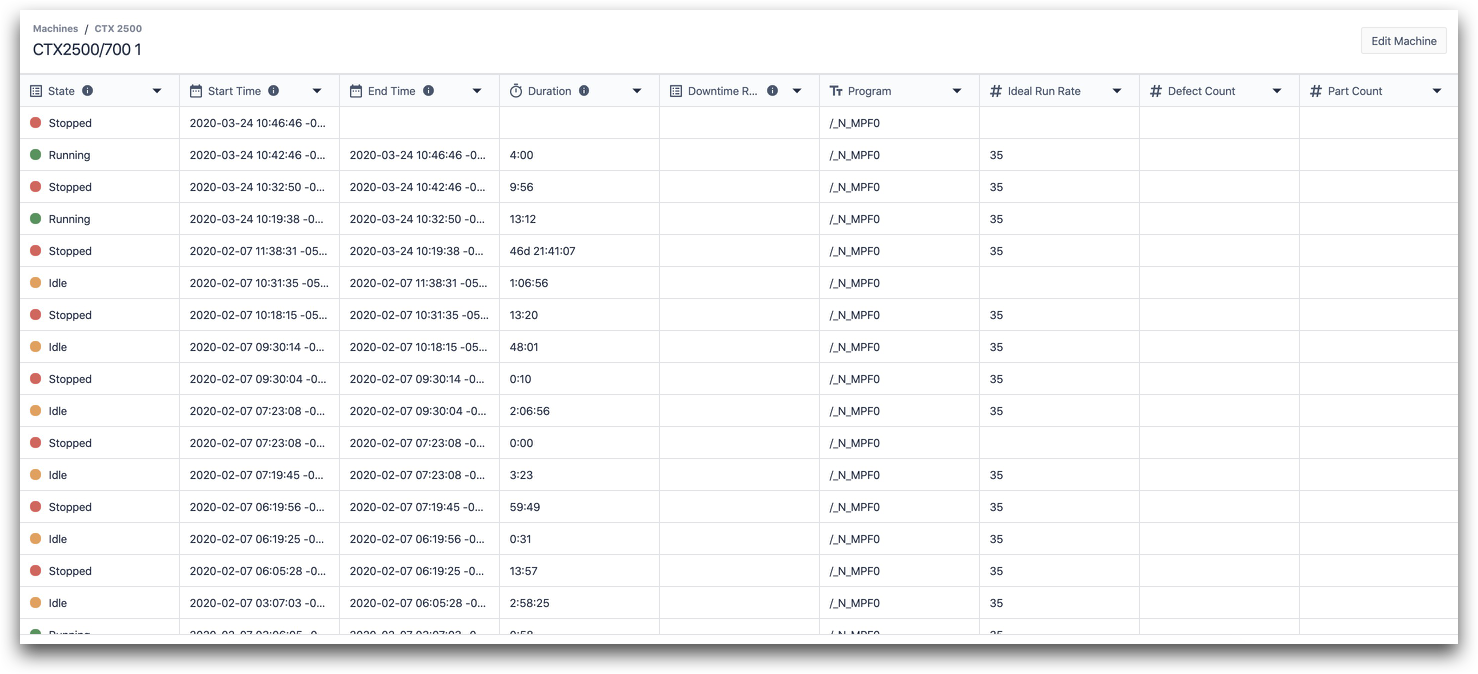
Az előzmények minden sorát az az idő határozza meg, amelyet a gép egy adott állapotban töltött.
Itt vannak az oszlopok ebben a nézetben adattípussal:
- Állapot (enum)
- Kezdeti idő (dátumidő)
- Végidő (dátumidő)
- Időtartam (intervallum)
- Leállási idő oka (enum)
- Program (szöveg)
- Ideális futási sebesség (szám)
- Hibaszám (szám)
- Alkatrészszám (szám)
A gépindítók az egyes állapotok oszlopait a leképezett attribútumok alapján frissíthetik.
Beviteli korlátok
A gépi adatforrásokra a következő sebességkorlátok érvényesek:
| Protokoll | Rate Limit | Megjegyzés | | | --- | --- | --- | --- | | MQTT | 1hz gépi attribútumonként | Azonnal jelentett események | | OPC UA | 1hz gépi attribútumonként | 1000ms-enként lekérdezett címkék | | | API | Nincs limit | | | | Összességében | 500hz példányonként | Az összes típus kombinálásakor az összes gépen |
További olvasmányok
Megtalálta, amit keresett?
A community.tulip.co oldalon is felteheti kérdését, vagy megnézheti, hogy mások is szembesültek-e hasonló kérdéssel!






