- Impression
Comment utiliser les raccourcis clavier dans l'éditeur et le lecteur d'applications ?
Vue d'ensemble
Une liste des raccourcis clavier disponibles dans l'éditeur et le lecteur d'applications de Tulip.
Afin de rendre l'édition d'applications plus efficace, il existe un certain nombre de raccourcis clavier différents que vous pouvez utiliser.
Vous pouvez voir tous les raccourcis clavier disponibles en cliquant sur le "..." en haut à droite de l'éditeur d'applications.
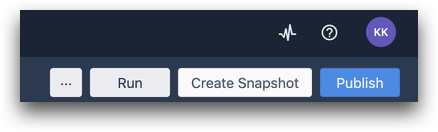
Vous pouvez également appuyer sur ? pour afficher instantanément le menu des raccourcis.
Éditeur d'applications
Ajout d'éléments
Utilisez ces raccourcis pour ajouter rapidement ces éléments :
- Ajouter du texte : T
- Ajouter une image : I
- Ajouter un bouton : B
- Ajouter une variable : V
- Ajouter une étape : Entrer
- Dupliquer l'étape : ⌘D
Objets
- Couper un objet : ⌘X
- Copier un objet : ⌘C
- Coller un objet : ⌘V
- Pousser un objet : Touches fléchées
- Déplacer un objet : ⇧Touches fléchées
- Amener vers l'avant : ⌘F
- Envoyer vers l'arrière : ⌘B
- Amener vers l'avant : ⇧⌘F
- Envoyer vers l'arrière : ⇧⌘B
- Supprimer l'objet : Delete/Backspace
- Sélectionner tout : ⌘A
Déclencher la modalité
- Enregistrer et fermer : ⌘Enter
Navigation (appareils Mac)
Remarque : pour les appareils Windows, utilisez Control à la place de ⌘ et Alt à la place de ⌥.
- Étape suivante : ↓ (sans objet sélectionné)
- Étape précédente : ↑ (sans objet sélectionné)
- Étape précédente : ⌘↑
- Changement d'étape vers le bas : ⌘↓
- Modifier le nom de l'étape : ⌘Enter
- Supprimer l'étape : ⌘Backspace
- Base Layout : ⌥⌘M
- Mode panoramique : Espace (maintenir)
- Zoom avant/arrière : ⌥⌘Scroll
- Réinitialiser la vue : ⇧⌘Z
- Afficher les raccourcis clavier : ?
Raccourcis des widgets :
Ces raccourcis s'appliquent lorsque vous avez un widget sélectionné dans l'éditeur de l'application Tulip :
- Touches fléchées pour déplacer les widgets sélectionnés d'un seul pixel.
- Shift+Flèches pour déplacer les widgets sélectionnés de 5 pixels.
- Delete pour supprimer les widgets sélectionnés
- Control+A pour sélectionner tous les widgets
- Control+x/c/v pour couper / copier / coller les widgets sélectionnés
- Control+shift+f pour déplacer les widgets sélectionnés vers l'avant.
- Control+shift+b pour déplacer les widgets sélectionnés vers l'arrière.
- Control+f pour déplacer les widgets sélectionnés d'une couche vers l'avant.
- Control+b pour déplacer les widgets sélectionnés d'une couche vers l'arrière
- Shift+clic pour ajouter/supprimer des widgets à la sélection actuelle.
- Shift+drag pour déplacer les widgets sélectionnés uniquement vers le haut, le bas, la gauche ou la droite.
Raccourcis par étape :
Ces raccourcis s'appliquent lorsque vous avez une étape sélectionnée dans le Tulip App Editor :
- Entrée pour ajouter une nouvelle étape
- Contrôle+entrée pour modifier le nom de l'étape
- Control+delete pour supprimer l'étape
- Contrôle + D pour dupliquer l'étape
- Contrôle + flèchehaut/bas pour déplacer l'étape vers le haut ou vers le bas dans la liste des étapes.
- Alt + Control + M pour passer instantanément à la disposition de base.
- Maintenez l'espace pour activer le mode panoramique
- Control + alt + scroll pour effectuer un zoom avant et arrière (CMD + Option + Scroll sur Mac)
- Shift + control + z pour réinitialiser la vue
Raccourcis universels :
Ces raccourcis ne changent pas en fonction du contexte de sélection :
- Contrôle + z pour annuler lorsque la fenêtre contextuelle "Annuler" est ouverte en haut de l'écran.
Remarque : Ces raccourcis sont destinés à une machine Windows. Pour les utiliser sur un Mac, utilisez Commande au lieu de Contrôle et vous avez l'avantage supplémentaire d'utiliser des émoticônes dans votre texte en utilisant Commande+Contrôle+Barre d'espace.
Lecteur de tulipes
Étape du formulaire
Ce raccourci s'applique lorsque vous avez ouvert une étape de formulaire dans l'éditeur d'applications.
- Touche detabulation pour sélectionner automatiquement le champ suivant dans l'étape du formulaire sans toucher la souris ou l'écran.

