- Impression
Comment transmettre des données dynamiques entre plusieurs applications à l'aide de champs d'utilisateurs ?
Comment transmettre des données dynamiques entre plusieurs applications avec des champs d'utilisateur
Voici comment partager un numéro de série ou un numéro de bon de travail entre plusieurs applications sans demander à l'opérateur de saisir les données deux fois.
Dans cet article, vous apprendrez
- Comment partager un numéro de série, un numéro de bon de travail ou d'autres données dynamiques entre plusieurs applications ?
Les applications destinées aux opérations de première ligne ont pour but d'améliorer une opération dans votre atelier.
En même temps, de nombreux fabricants souhaitent diriger automatiquement les opérateurs vers une application spécifique en fonction du balayage d'un bon de travail ou de la saisie d'un numéro de série. Ils ne veulent pas que les opérateurs soient obligés de déterminer eux-mêmes l'opération suivante.
Pour ce faire, Tulip vous recommande de créer une "application de routage", ou une application dédiée à l'envoi des opérateurs vers la bonne application au sein de votre compte.
Dans cette application de routage, vous pouvez appliquer des règles concernant les applications auxquelles l'opérateur doit avoir accès en fonction de l'état de l'ordre de travail.
Cependant, cela peut également créer une expérience difficile pour l'opérateur.
- L'opérateur serait obligé de scanner ou d'entrer le bon de travail une fois pour être dirigé vers la bonne application.
- Ensuite, il doit à nouveau scanner ou saisir manuellement les données lorsqu'il ouvre l'application des instructions de travail afin de suivre le temps de cycle de ce bon de travail spécifique.
Pour remédier à ce problème, vous devez être en mesure de transmettre automatiquement les données d'une application à l'autre.
Vous pouvez le faire avec un champ utilisateur "Affectations de l'opérateur". Ce champ permet de suivre le bon de travail actif ou le numéro de série de chaque opérateur sur votre site.
Vous pouvez également le faire poste par poste. Mais dans cet exemple, nous organiserons les affectations actives par opérateur.
Voici comment nous allons procéder :
- Créez le champ utilisateur "Affectation de l'opérateur" sur votre page Paramètres.
- Créer une "application de routage"
- Lorsque vous souhaitez diriger l'opérateur vers une nouvelle application via un bouton "Terminer", enregistrez le bon de travail ou le numéro de série dans le champ "Affectation de l'opérateur".
- Lorsque l'opérateur ouvrira la deuxième application, vous pourrez charger automatiquement la valeur correcte du champ "Affectation de l'opérateur" et la stocker dans une variable. Elle sera sauvegardée lorsque l'application sera terminée.
Commençons ! Avant d'utiliser ce tutoriel, vous devez d'abord lire le guide"Comment configurer les champs d'utilisateur ". Il s'agit d'un tutoriel de niveau intermédiaire.
Création du champ "Affectation actuelle
Accédez à vos paramètres, puis cliquez sur Utilisateurs. Choisissez "Champs personnalisés" en haut à droite pour commencer à ajouter des champs d'utilisateur.
Cliquez sur le symbole "+" à côté de "Utilisateur", puis ajoutez un champ de texte appelé "Affectation actuelle". Nous utilisons un champ de texte parce qu'un bon de travail ou un numéro de pièce comprend généralement des chiffres et des lettres.
Il se présentera comme suit.

Vous pouvez utiliser n'importe quel identifiant unique pour la deuxième colonne, comme le numéro de lot ou le numéro de série.
Ensuite, vous devrez enregistrer le numéro de bon de travail ou de lot dans le champ lorsqu'un opérateur utilisera l'application de routage.
Créer une application de routage
Il existe de nombreuses façons de créer une application de rout age, mais la logique fondamentale est la même :
- L'opérateur scanne ou saisit un identifiant unique lors de la première étape
- En fonction de cette saisie, l'application présente l'état de ce bon de travail/numéro de série/numéro de lot.
- L'opérateur sélectionne l'opération qu'il souhaite effectuer. L'application ne lui permet pas de continuer si certaines opérations n'ont pas été effectuées au préalable.
Vous pouvez déterminer la conception et la logique de l'application. Voici comment écrire la logique du bouton "Terminer" qui envoie l'opérateur à l'application appropriée. Il peut y avoir plusieurs boutons "Terminer" dans votre application de routage, et vous pourrez appliquer la même logique à chacun d'entre eux.
Mettez à jour la valeur du champ "Current Assignment" en utilisant "Data Manipulation" "Store" avec une variable de l'application. Dans ce cas, la variable s'appelle "work_order_ID".
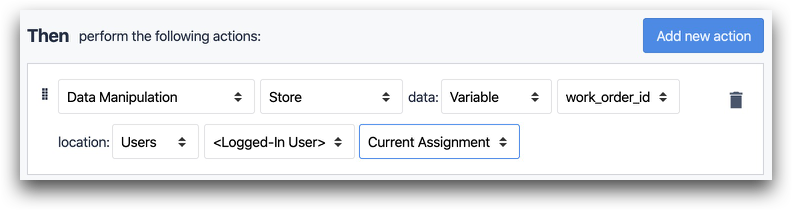
- "Manipulation de données "Stocker" les données : "Variable "work_order_ID" location : "Users" "" "Current Assignment" (Utilisateurs)
Enfin, complétez l'application et envoyez l'opérateur à la bonne application. Dans ce cas, l'application s'appelle "Machine Auditor".

- "App" "Complete Then Change To" "Machine Auditor"
Chargement de la valeur correcte dans une deuxième application
L'opérateur va maintenant appuyer sur "Begin" et ouvrir une deuxième application. Vous devez vous assurer que les informations correctes du bon de travail sont liées à cette utilisation de l'application.
Pour ce faire, ajoutez un déclencheur qui se déclenche à l'ouverture de la première étape. Vous pourrez alors charger l'"Affectation actuelle" en fonction de l'utilisateur connecté.
Créez un déclencheur et chargez l'enregistrement en fonction de l'utilisateur connecté sous "Utilisateurs". Ce déclencheur est très similaire à celui de l'application ci-dessus.

QUAND
- "l'étape est ouverte"
ALORS
- "Manipulation des données" "Stockage" des données : "Users" "Logged-in User" "Current Assignment" location : "variable "current_work_order"
Désormais, l'identifiant du bon de travail de l'application précédente sera disponible dans la variable appelée "current_work_order".
Test du système
Pour tester le système, ajoutez du texte variable à la première étape de l'application "Instructions de travail" (deuxième application).
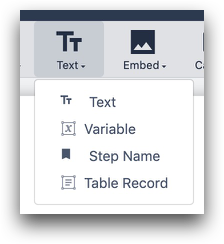
Sélectionnez la variable qui est mise à jour lorsque l'application est ouverte ("current_work_order" ci-dessus).
Ensuite, ouvrez l'application de routage dans le lecteur Tulip. Saisissez l'identifiant d'un bon de travail et sélectionnez le bouton adéquat pour l'envoyer à la seconde application. Assurez-vous que les détails corrects sont renseignés lors de la première étape.
Pour en savoir plus
Vous avez trouvé ce que vous cherchiez ?
Vous pouvez également vous rendre sur community.tulip.co pour poser votre question ou voir si d'autres personnes ont rencontré une question similaire !

