- Impresión
Construir su primera mesa (tutorial)
Esta guía te enseñará a utilizar la función Tablas para almacenar datos en varias aplicaciones.
En este artículo, usted aprenderá:
- Cómo crear una Tabla típica de "Órdenes de Trabajo
- Cómo leer, crear y editar Registros en esa tabla a través del Editor de Triggers
Nota: Este tema aparece en la sección "Trabajando con Datos y Tablas" de Tulip University.
Sin el uso de Tablas, puede resultarle difícil actualizar datos que se utilizan en múltiples aplicaciones de operaciones de primera línea en Tulip.
Por ejemplo, es posible que desee leer y modificar una lista de materiales (BOM) u orden de trabajo a través de múltiples aplicaciones que se ejecutan en su planta.
Podrías crear una base de datos SQL y llamar a las funciones del conector para actualizar las filas de una tabla. O podrías utilizar un conector HTTP para leer/escribir desde un ERP.
Pero, eso requerirá que escribas código.
La función Tabla te permite crear tablas que puedes leer y editar a través de Tulip apps.

No se requiere código, y usted puede utilizar al instante en sus aplicaciones de operaciones de primera línea.
En esta guía, le mostraremos los conceptos básicos de las tablas mediante la creación de una tabla de ejemplo que almacena las órdenes de trabajo y luego le permite utilizar estas órdenes de trabajo dentro de las aplicaciones.
Al final de este tutorial, la tabla "Órdenes de Trabajo" se verá así:
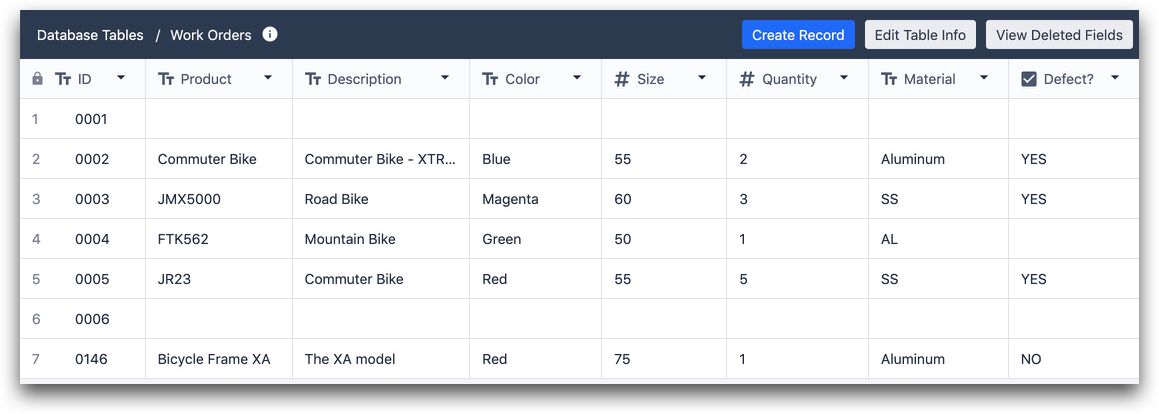
Tendrá 8 columnas:
- ID (texto)
- Producto (texto)
- Descripción (texto)
- Color (texto)
- Talla (número)
- Cantidad (número)
- Material (texto)
- Defecto (booleano)
Aprenderá a:
- Leer de estos registros y utilizar los valores existentes en sus aplicaciones
- Editar los registros existentes
- Crear nuevos registros
Puedes editar Tablas desde dos partes de Tulip:
- La opción "Tablas" en la pestaña "Apps" de la barra de menús
- El Trigger Editor en el App Editor
Crear una nueva tabla
A continuación se explica cómo crear la tabla "Órdenes de trabajo". Haga clic en la opción "Tablas" de la pestaña "Aplicaciones".
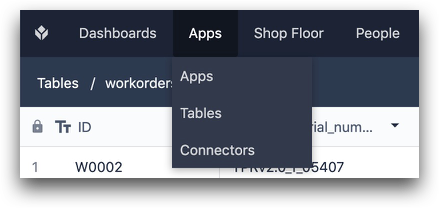
Luego, utilice el botón Crear Tabla en la parte superior derecha de la Lista de Tablas, y nombre la nueva tabla "Órdenes de Trabajo".
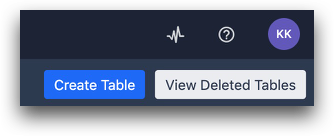
A continuación, haga clic en la nueva tabla Órdenes de trabajo de la lista para empezar a editarla.

Para empezar, tendrá 0 registros y sólo una columna, ID, que es un campo de texto. Esta es un área en la que las tablas difieren de las tablas en una base de datos tradicional: cada "Registro", o fila en la tabla, debe tener un valor de texto único en lugar de un valor numérico único.
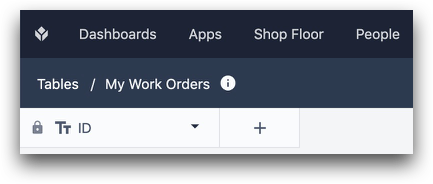
Querrá añadir algunos campos más. Para añadir campos a la tabla, haga clic en el botón "+" situado junto al ID. Debe seleccionar un tipo de campo y una etiqueta.
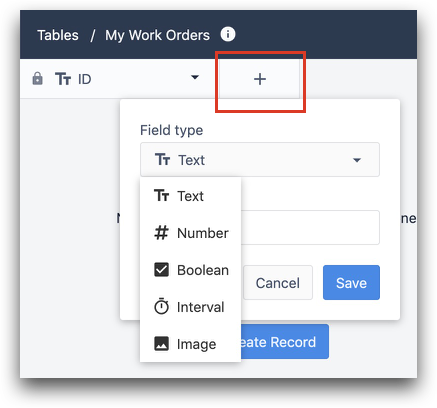
Añada los siguientes campos a su tabla:
- ID (texto)
- Producto (texto)
- Descripción (texto)
- Color (texto)
- Talla (número)
- Cantidad (número)
- Material (texto)
- Defecto (booleano)
Si quiere probarla, haga clic en "Crear registro" en la parte superior derecha de la página.

Cuando esté satisfecho con la tabla, vaya al Editor de aplicaciones para conectarla a una aplicación específica.
Conexión de tablas a una aplicación
Ahora, necesitas crear la lógica para que las apps puedan leer y/o actualizar la tabla.
Esta es quizás la parte más importante del uso de tablas en aplicaciones.
Después de abrir una app, haz clic en la pestaña Registros junto a la pestaña Pasos.
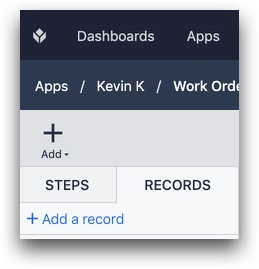
Luego, selecciona "+ Añadir Registro".
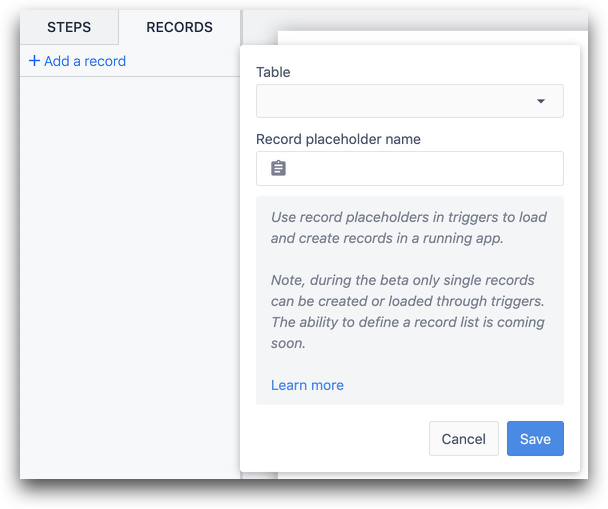
Este es el creador del Marcador de Posición de Registro. Piensa en esto como una herramienta para nombrar el tipo de registros que cargarás desde una tabla.
En este caso, usted querrá cargar dinámicamente una orden de trabajo específica cuando un operador esté utilizando la aplicación.
Por lo tanto, nombre el Marcador de Posición de Registro "Orden de Trabajo en Curso" y seleccione la tabla "Órdenes de Trabajo".
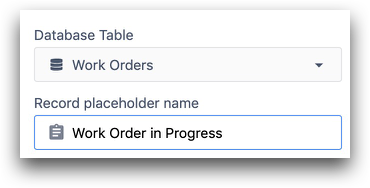
Esto significa que estamos a punto de escribir la lógica que seleccionará dinámicamente una orden de trabajo específica y luego se referirá a ella como "Orden de trabajo en progreso".
Así es como funciona el Marcador de Posición de Registro:
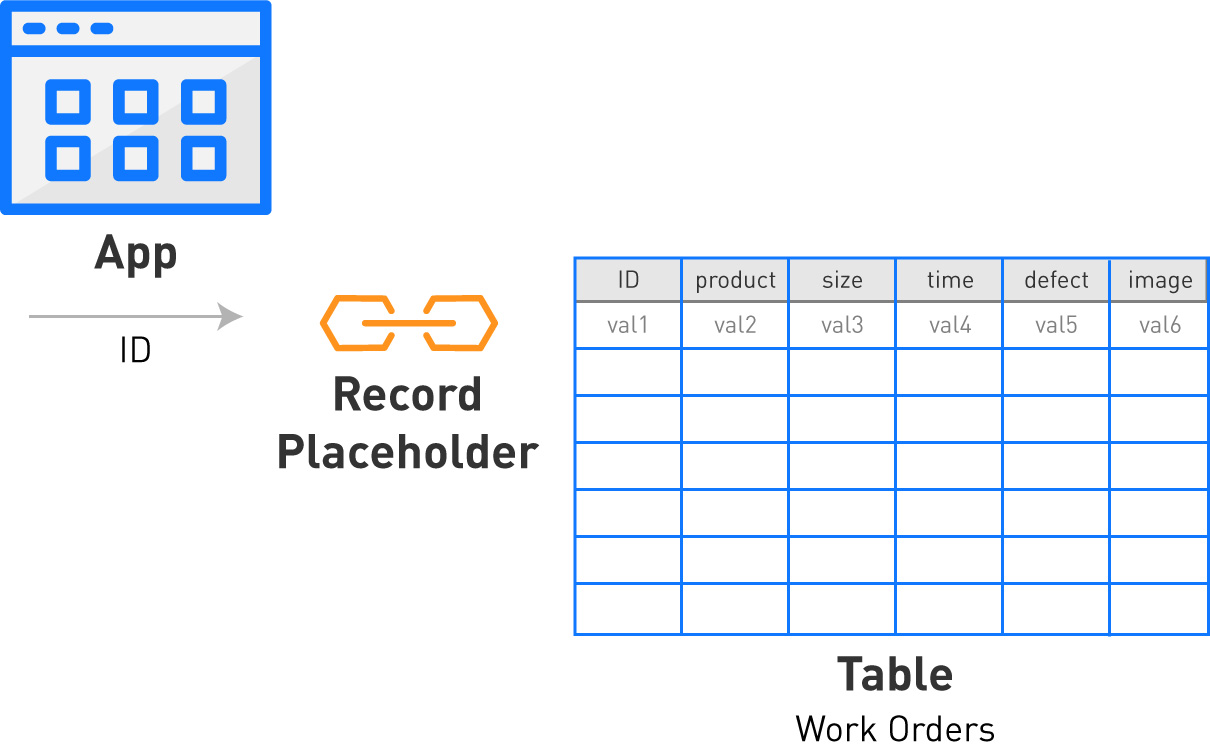
Si desea leer o editar un registro existente, debe cargar ese registro en la aplicación y darle un nombre de marcador de posición. El marcador de posición de registro hará que sea mucho más fácil seguir su lógica cuando la revise en el Editor de activadores.
En la imagen anterior, estaría cargando el registro con id "val1" y nombrándolo "Orden de trabajo en curso".
Carga de registros
Esto es lo que sucede cuando desea cargar un registro para leerlo o editarlo.
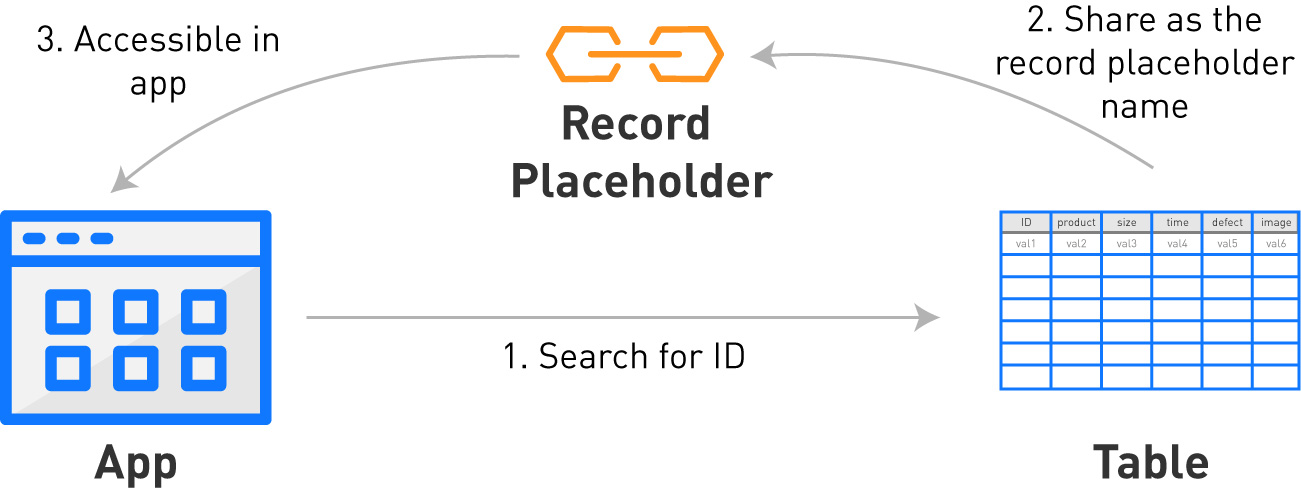
Editar registros
Si desea editar el registro una vez cargado, sólo tiene que seleccionar el registro almacenado con un nombre de marcador de posición determinado.
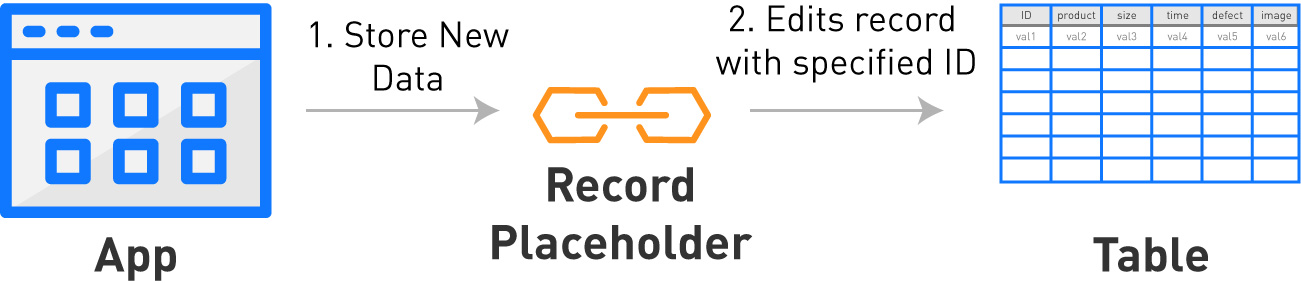
Crear un nuevo registro
Si desea crear un nuevo registro en una tabla, también debe cargarlo con un nombre de marcador de posición, que lo añadirá a la tabla correspondiente.
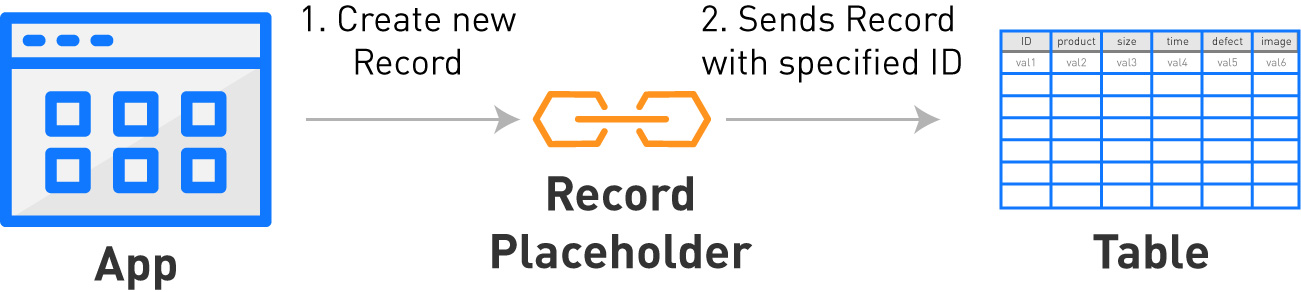
Volvamos a nuestro ejemplo. Primero desea cargar dinámicamente un registro con el nombre de marcador de posición "Orden de trabajo en curso".
Primero, querrá agregar el marcador de posición "Orden de trabajo en progreso" a su aplicación para que los operadores puedan ver el registro específico que proviene de la tabla "Órdenes de trabajo".
Para ello, seleccione la opción "Registro de tabla" en el encabezado Texto del menú Widget.
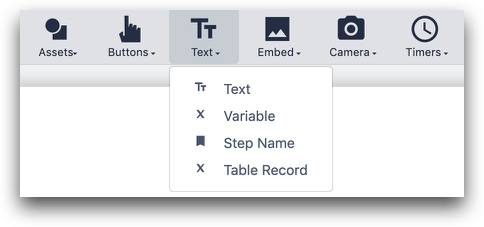
A continuación, seleccione "Orden de trabajo en curso" en el menú desplegable Registro de la pestaña Widget del panel contextual. Es posible que tenga que ampliar el cuadro de texto para que quepan todas las etiquetas y valores.
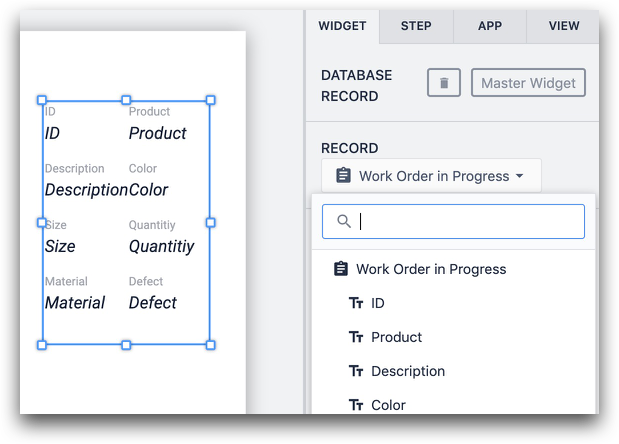
Modificación de tablas en el editor de activadores
En primer lugar, tenemos que añadir un registro a la tabla para poder utilizarlo en nuestra aplicación.
Vuelva a la tabla "Órdenes de trabajo" y cree un registro para un cuadro de bicicleta.
Debería tener este aspecto, con el ID "0146".
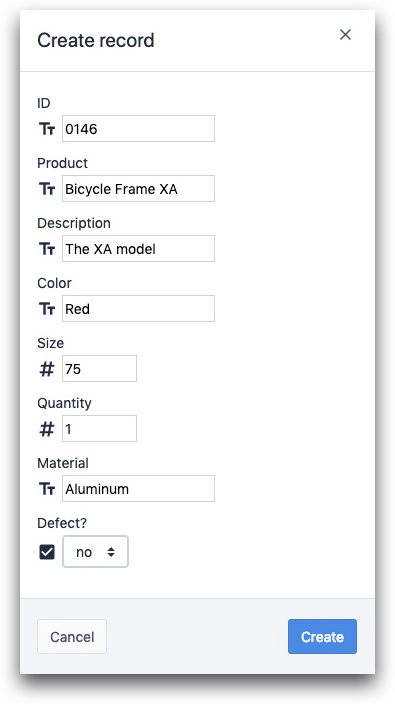
A continuación, vuelva al paso en el App Editor y cree un Step Trigger.
Primero cargará el registro correcto como "Orden de trabajo en curso" para poder actualizarlo más tarde.
Configure el Trigger para que se dispare "Cuando se abra el paso". Luego elija "Registros de Tabla" en el primer desplegable de la sentencia "Entonces", y elija "Cargar Registro".
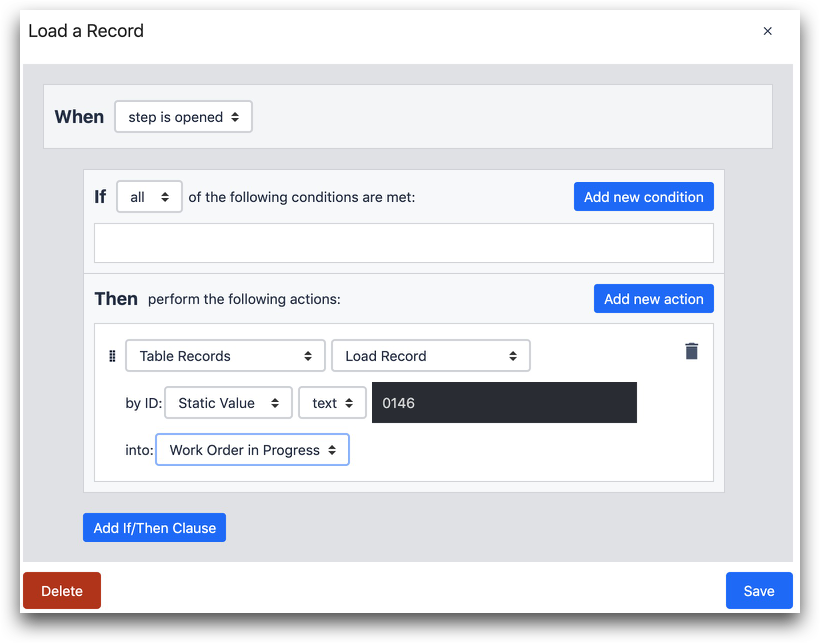
A continuación, seleccione "Valor estático", "Texto" e introduzca "0146" en el marcador de posición "Orden de trabajo en curso". Haga clic en "Guardar".
A continuación, si ejecuta esta aplicación en el Reproductor, verá todos los datos del registro con ID "0146" en la aplicación. El activador los extrae de la tabla correcta.
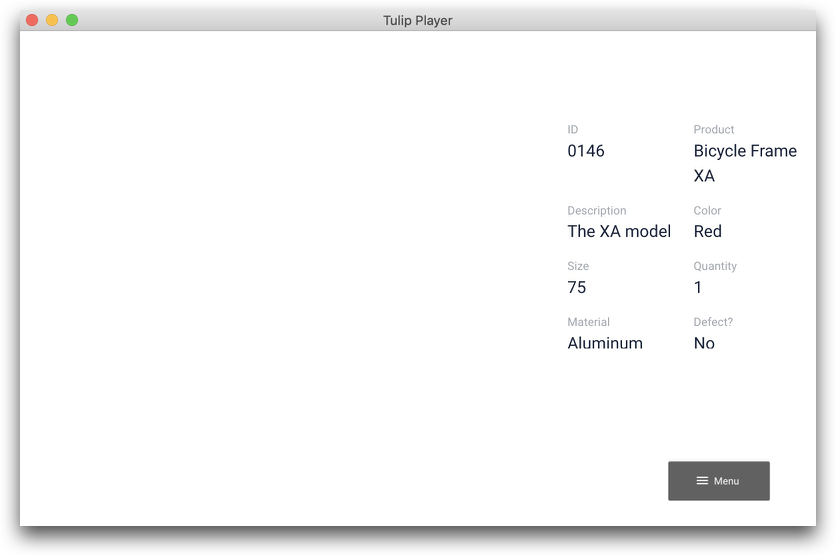
Sólo puede cargar y editar un registro a la vez por marcador de posición. Sin embargo, puede crear varios marcadores de posición y editar varios registros a la vez mediante varias sentencias "then" en un activador.
Edición de un registro
En este ejemplo, se ha producido un cambio de producto y necesitamos actualizar esta bicicleta para que sea "azul" en lugar de "verde". Así es como lo haremos.
Editaremos este registro cambiando el campo "Color" de "Azul" a "Verde". Para lograrlo, primero agregue un botón "Cambiar Color", y adjunte un Trigger.
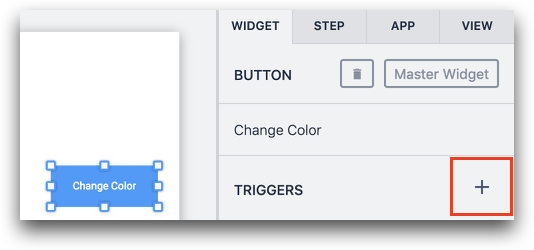
Elija "Manipulación de Datos" en el primer desplegable de una sentencia "Then", luego elija "Almacenar" y "Valor Estático" "Texto" con la palabra "Azul".
Seleccione una ubicación de "Registro de tabla" y luego "Trabajo en curso", y entonces verá una serie de opciones.
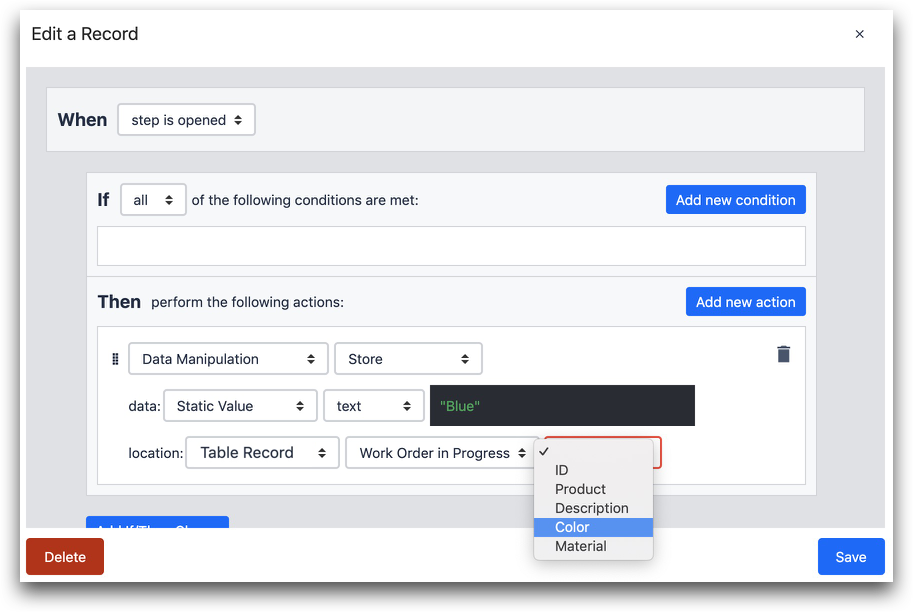
Las opciones del desplegable son todos los campos de texto de la tabla "Órdenes de trabajo". Como ya ha cargado la orden de trabajo más relevante, podrá cambiar su color seleccionando "Color" y, a continuación, "Guardar". Ejecute la aplicación y pulse el botón para probarla.
Al pulsar el botón, almacenará "Azul" en el campo "Color" de la "Orden de trabajo en curso", que pasará al registro correcto en la tabla de Órdenes de trabajo.
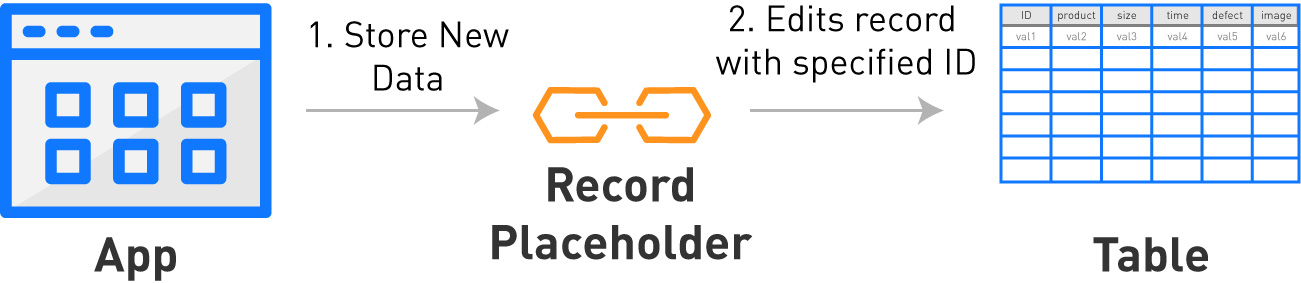
Creación de un nuevo registro
Si está seguro de que aún no existe un registro con un ID especificado y desea crearlo, seleccione la opción "Registros de tabla" en una sentencia "Entonces" y, a continuación, seleccione "Crear registro".
A continuación, deberá crear un ID único, en este caso, "0148".
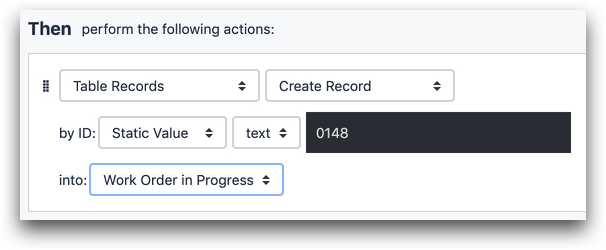
A continuación, seleccione el marcador de posición en el que desea cargar el nuevo registro. Esto reemplazará cualquier registro que se cargue utilizando el nombre del marcador de posición y, a continuación, enviará el nuevo registro con sólo un ID y valores en blanco en todos los demás campos a la tabla correspondiente.
Si desea modificar los valores del registro, utilice el método de "Edición" descrito anteriormente para cambiar los valores uno a uno.
Declaraciones condicionales mediante registros
Seleccione "Registro de tabla", elija su marcador de posición de registro y, a continuación, seleccione uno de los campos para crear la lógica. Asegúrese de que ha cargado un registro utilizando el marcador de posición de registro antes de utilizar condiciones, o de lo contrario los campos de "Registro de tabla" estarán vacíos.
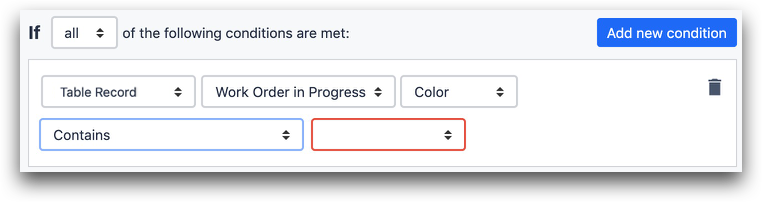
Más información
- Cómo modificar tablas en el editor de aplicaciones
- Cómo analizar registros de tabla junto con los datos de la aplicación
- Visualización de listas de registros en aplicaciones
¿Ha encontrado lo que buscaba?
También puedes dirigirte a community.tulip.co para publicar tu pregunta o ver si otras personas se han enfrentado a una pregunta similar.

