- Drucken
Verwendung des Jig-Detektors
Verfolgen Sie die Bewegung von Objekten während der Montage mit dem Jig Detector von Vision
Bevor Sie diesen Artikel lesen, lesen Sie bitte " Erste Schritte mit Vision", um ein Verständnis für die Funktionen und Anforderungen von Vision zu erhalten und um zu erfahren, wie Sie Ihre Kamera einrichten.
Überblick über den Jig-Detektor
Mit dem Jig-Detektor können Sie die Bewegung von Objekten während Ihres Prozesses überwachen. Durch das Anbringen von Markierungen an einem Objekt ist Vision in der Lage, dieses einzigartige Objekt und seine Bewegung durch vordefinierte Bereiche in Echtzeit zu identifizieren.
Ein und derselbe Jig-Detektor kann auf mehreren Stationen verwendet werden, so dass Sie ein Objekt verfolgen können, während es sich während der Verarbeitung von Station zu Station bewegt.
In diesem Artikel erfahren Sie...
- Wie man einen Jig-Detektor einrichtet
- Wie man den Jig Detector in einer App verwendet
Einrichten des Jig-Detektors
Nachdem Sie Ihre Kamerakonfiguration abgeschlossen haben, sollten Sie den Videostream einer Station wie folgt sehen:
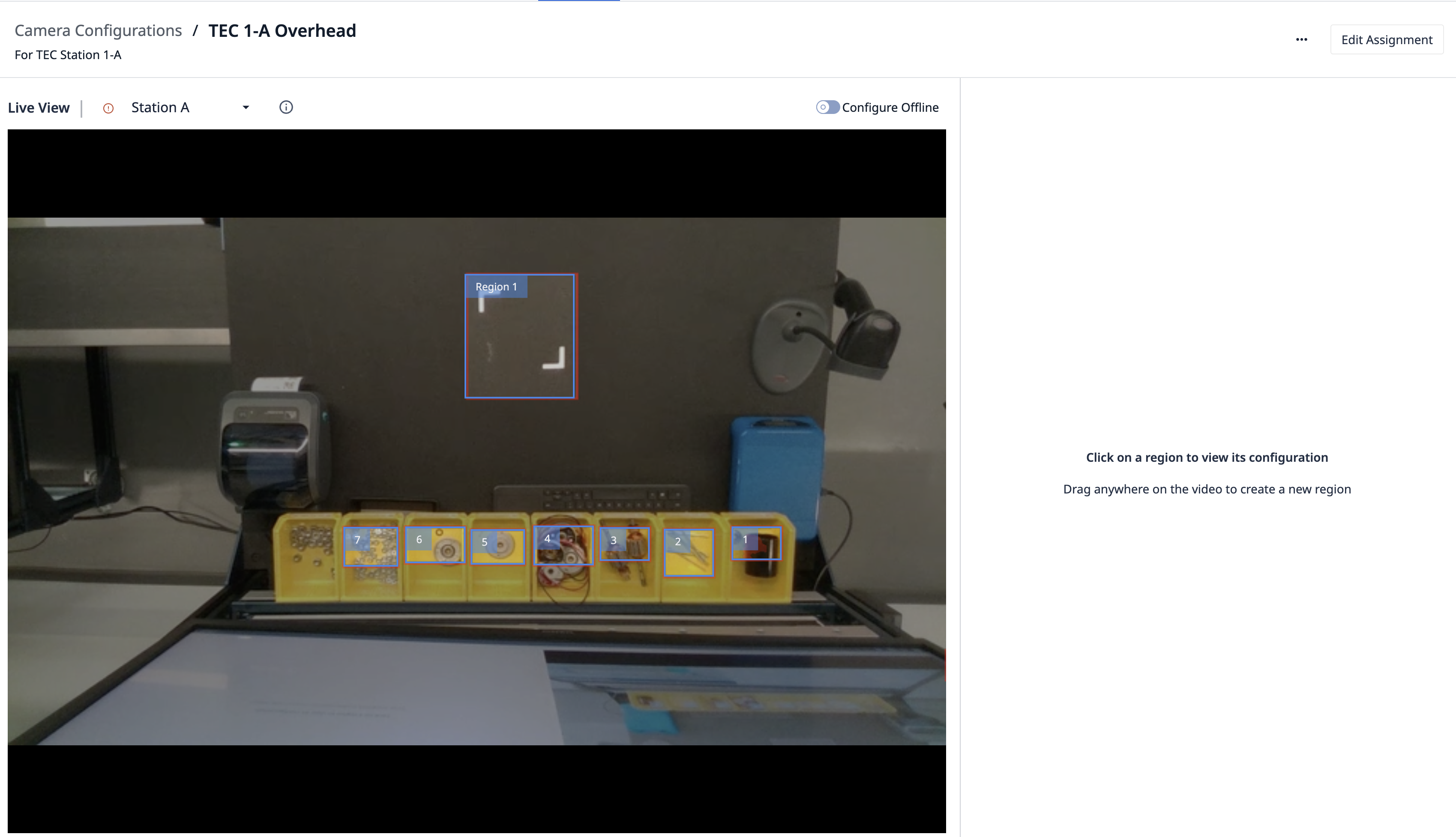
Um einen Jig-Detektor einzurichten, wählen Sie die Region aus, die Sie auf Jigs überwachen möchten. Klicken und ziehen Sie dazu die Maus, um die Region zu definieren:
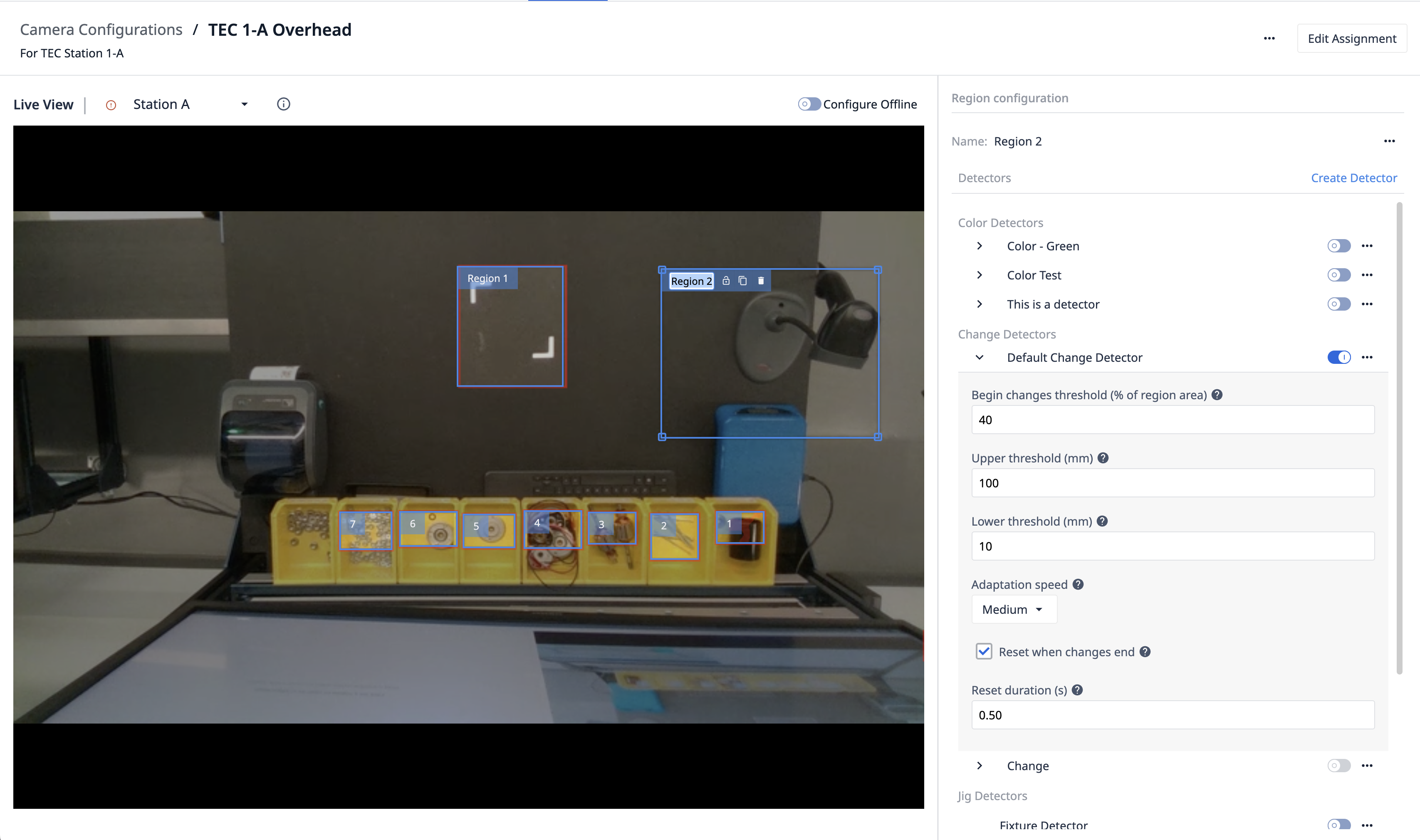
Benennen Sie dann die Region, z. B. "Material angekommen".
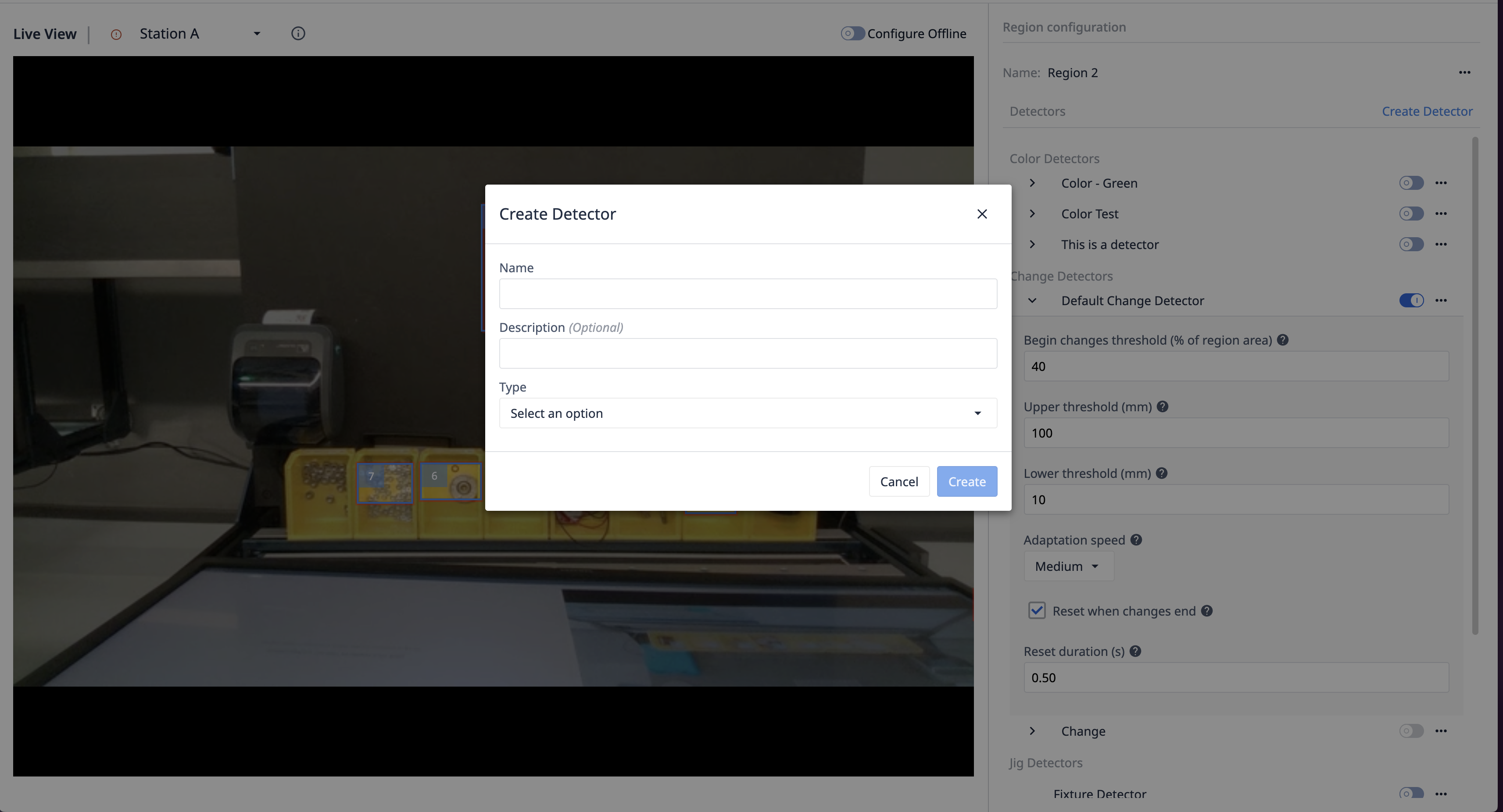
Klicken Sie dann auf der rechten Seite auf Detektor erstellen. Geben Sie einen Namen ein, der das Objekt beschreibt, das Sie verfolgen möchten. In dieser Anleitung werden wir zum Beispiel Tabletts mit einigen Teilen darauf verfolgen.
Bitte wählen Sie Vorrichtungsdetektor als Detektortyp.
Als Nächstes werden Sie aufgefordert, Ihren Markertyp auszuwählen. Vorrichtungen werden mit Hilfe von Markern verfolgt. Der Marker-Typ sollte durch die Anzahl der eindeutigen Marker bestimmt werden, die Sie auf dem zu verfolgenden Objekt haben möchten. In einem späteren Schritt müssen diese Markierungen direkt aus Tulip heruntergeladen und ausgedruckt werden, damit Sie sie dann auf Ihr Objekt kleben können.
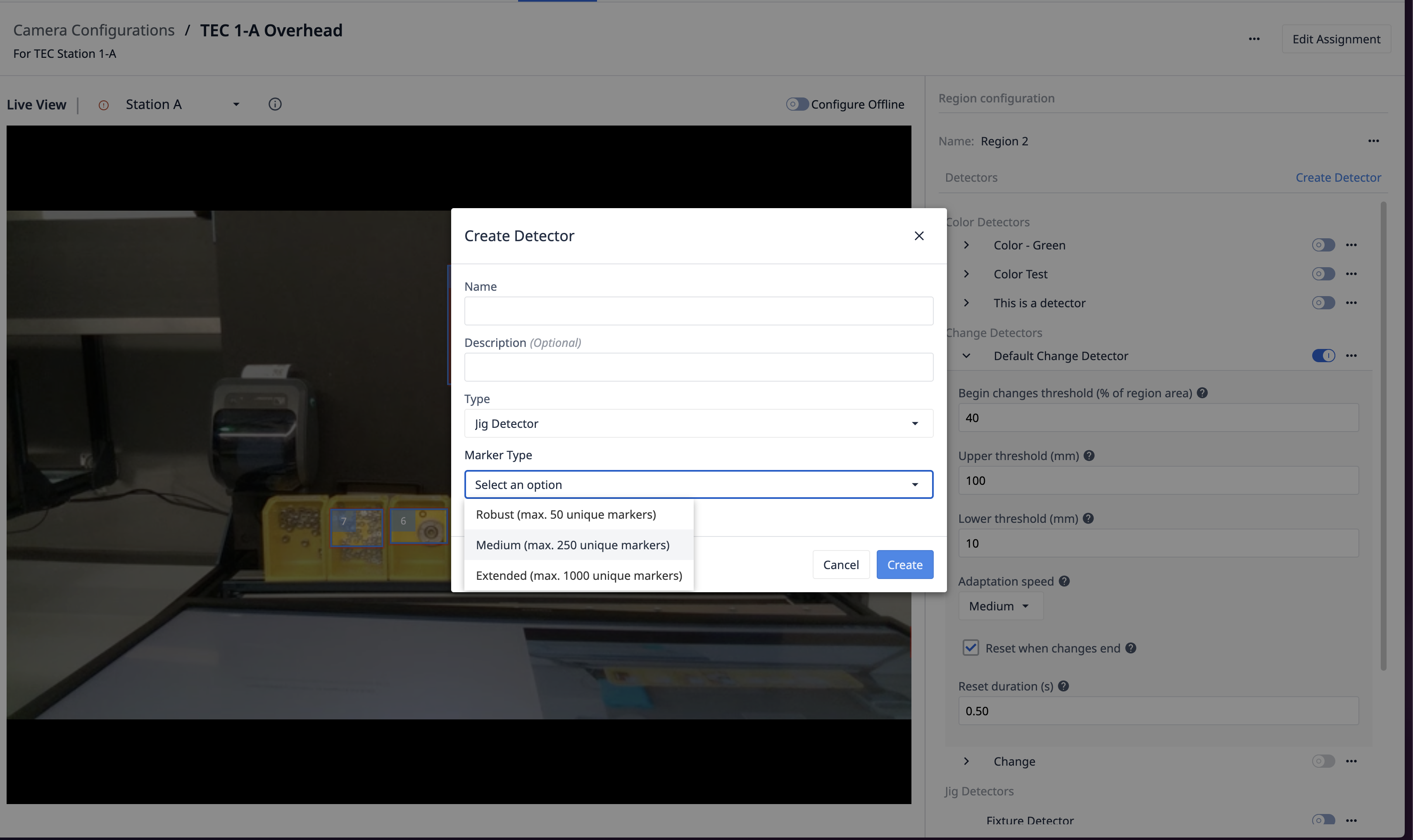
Bei der Auswahl eines Markierungstyps ist zu beachten, dass es eine Korrelation zwischen der Anzahl der eindeutigen Markierungen, die erkannt werden können, und der Zuverlässigkeit der Erkennung gibt. Die drei "Markierungstypen" sind:
- Robust (max. 50 eindeutige Marker)
- Mittel (max. 250 eindeutige Marker)
- Erweitert (max. 1000 eindeutige Marker)
Angenommen, Sie möchten jedem Objekt 5 Markierungen zuordnen und wählen den Markierungstyp "Mittel" (max. 250 Markierungen), dann können Sie maximal 50 eindeutige Objekte verfolgen. Wenn Sie sich nicht sicher sind, wählen Sie Erweitert, damit Ihr Detektor so viele Marker wie möglich verfolgen kann. Bitte beachten Sie, dass der Markierungstyp nicht mehr geändert werden kann, sobald der Jig-Detektor erstellt wurde.
Um die Erstellung des Jig-Detektors abzuschließen, klicken Sie auf Erstellen.

Sie können nun den neuen Detektor für Ihre Region aktivieren. Nachdem Sie ihn aktiviert haben, klicken Sie auf den Namen des Jig Detectors, um seine Details anzuzeigen.
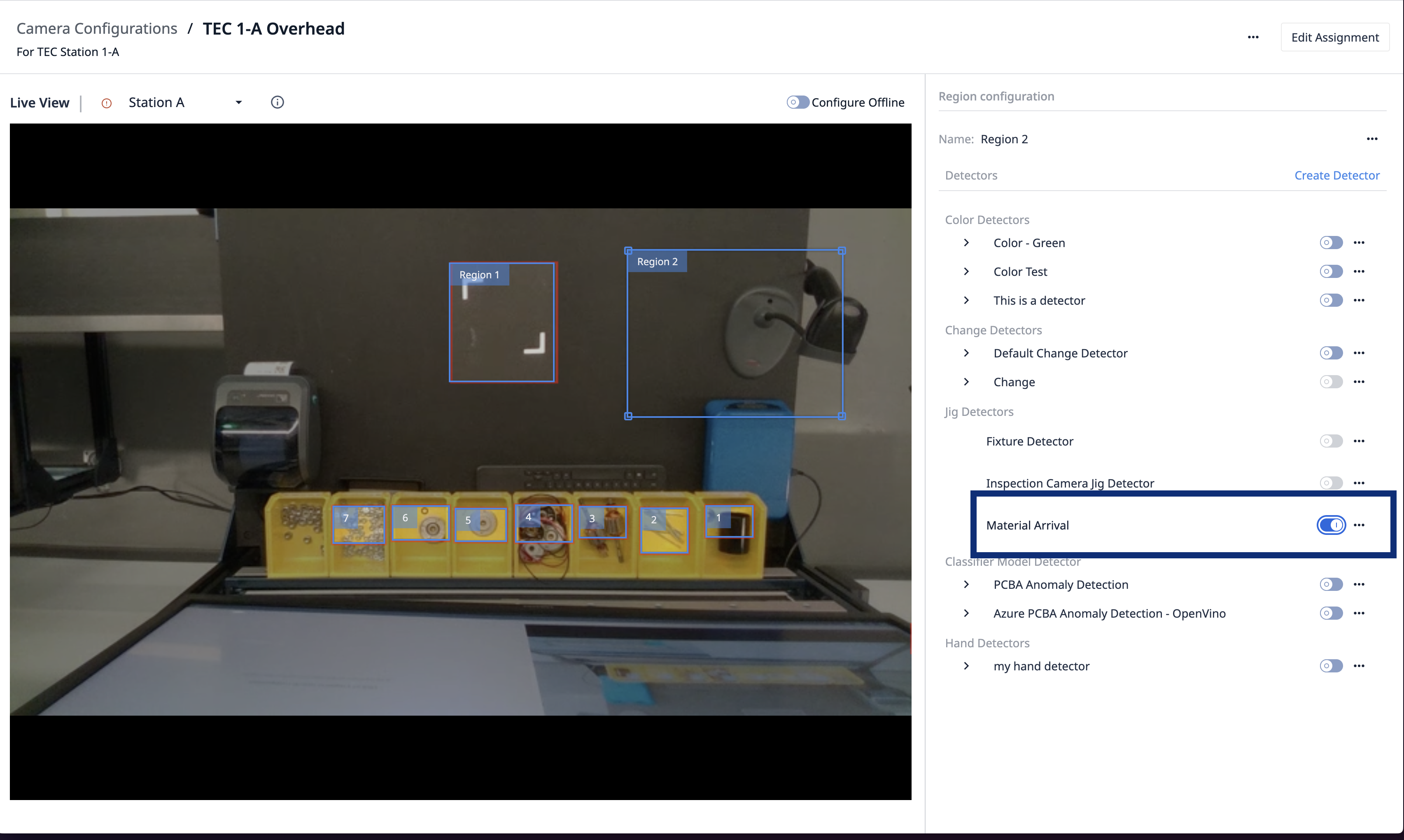
Nun ist es an der Zeit, die physischen Vorrichtungen einzurichten. Sie müssen die Markierungen ausdrucken und auf das Objekt kleben, das Sie verfolgen möchten.
Klicken Sie auf Markierungen herunterladen, um eine PDF-Datei mit allen Markierungen herunterzuladen. Beachten Sie, dass alle Marker in der gleichen Größe gedruckt werden müssen. Je größer die Markierungen sind, desto besser kann Vision sie erkennen. Je mehr Marker Sie für ein einzelnes Objekt verwenden, desto zuverlässiger ist die Erkennung - auch wenn einige Marker beispielsweise durch den Arm oder die Hände des Bedieners blockiert werden.

Für unsere Demo verwenden wir ein Tablett mit nur zwei Markern. Möglicherweise müssen Sie ein wenig experimentieren, um die richtige Größe und Anzahl der Marker für Ihren Anwendungsfall zu ermitteln.
Sobald Sie Ihre Marker heruntergeladen, ausgedruckt und auf Ihre Schablone geklebt haben, können Sie den Jig Detector testen. Sie sollten einen blauen Umriss um die Marker und die Marker-ID im oberen Teil des Videos sehen:
Als nächstes klicken Sie bitte auf Jig erstellen.
Jetzt ist es an der Zeit, den Detektor zu trainieren. Er wird lernen, wo Sie die Markierungen auf dem Objekt angebracht haben. Stellen Sie jedoch zunächst sicher, dass Sie alle Markierungen, die nicht zu Ihrem Objekt gehören, aus dem Blickfeld der Kamera entfernen. Alternativ können Sie auch die Option Bereichsbeschränkung verwenden verwenden, um den Bereich einzuschränken, in dem Vision nach Markierungen suchen wird.
Klicken Sie anschließend auf Train Jig. Die IDs der Marker werden im Abschnitt Trainierte Jig-Marker angezeigt. In diesem Beispiel sind die IDs "0" und "1". Wenn die IDs nicht mit den Markern übereinstimmen, die Sie gedruckt und auf das Objekt geklebt haben, klicken Sie bitte auf Retrain.
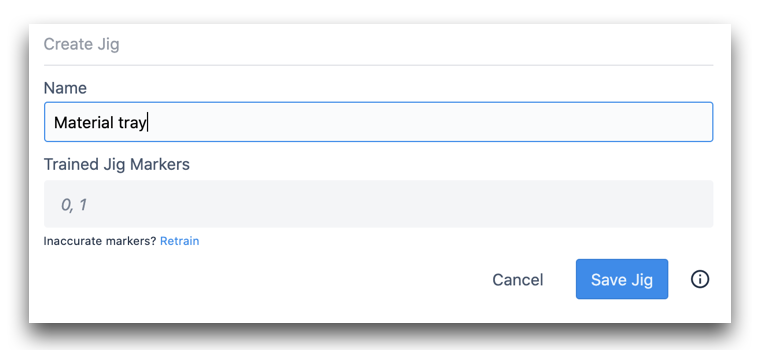
Klicken Sie abschließend auf Jig speichern. Ein gelber Umriss wird um Ihre Markierungen herum angezeigt, ebenso wie ein Koordinatensystem, das den Ursprung der Vorrichtung darstellt:
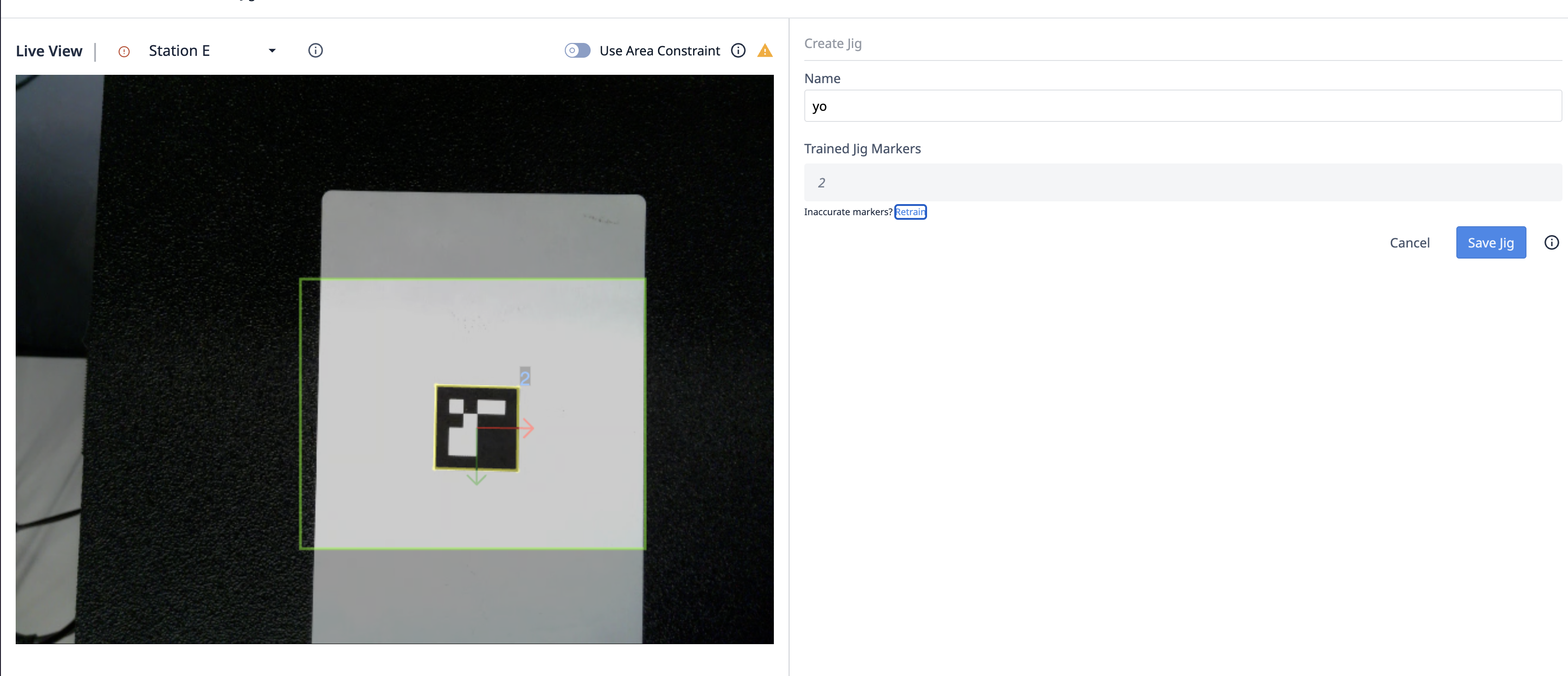
Jig-Detektoren können zusammen mit den trainierten Jigs von mehreren Kamerakonfigurationen gemeinsam genutzt werden. Dies ist z. B. wichtig, wenn Vorrichtungen zwischen Stationen reisen. Jede Station kann unterschiedliche Regionen haben, aber dennoch die gleichen Vorrichtungen erkennen.
Um zu Ihrer Kamerakonfigurationsseite zurückzukehren, klicken Sie auf die Schaltfläche "Zurück" in Ihrem Browser. Die Regionen werden dann wieder angezeigt:
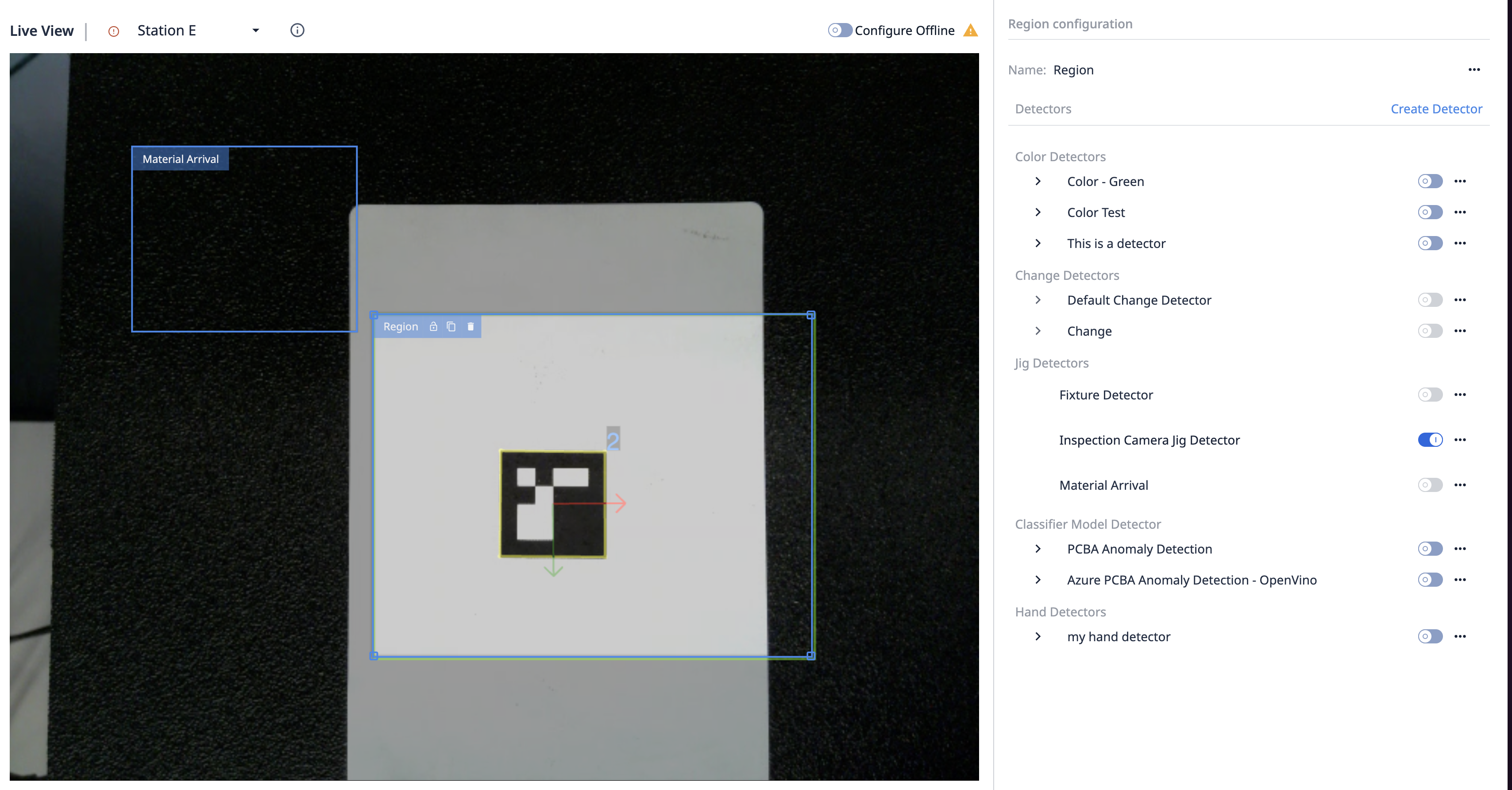
Verwendung des Jig Detector in einer App
Wechseln Sie zu Ihrem App-Editor und erstellen Sie einen neuen Device Output Trigger.
Alle Kamerakonfigurationen werden in der Unterliste Spezifisches Gerät angezeigt. Bitte wählen Sie Ihre Kamerakonfiguration aus dem Dropdown-Menü aus.
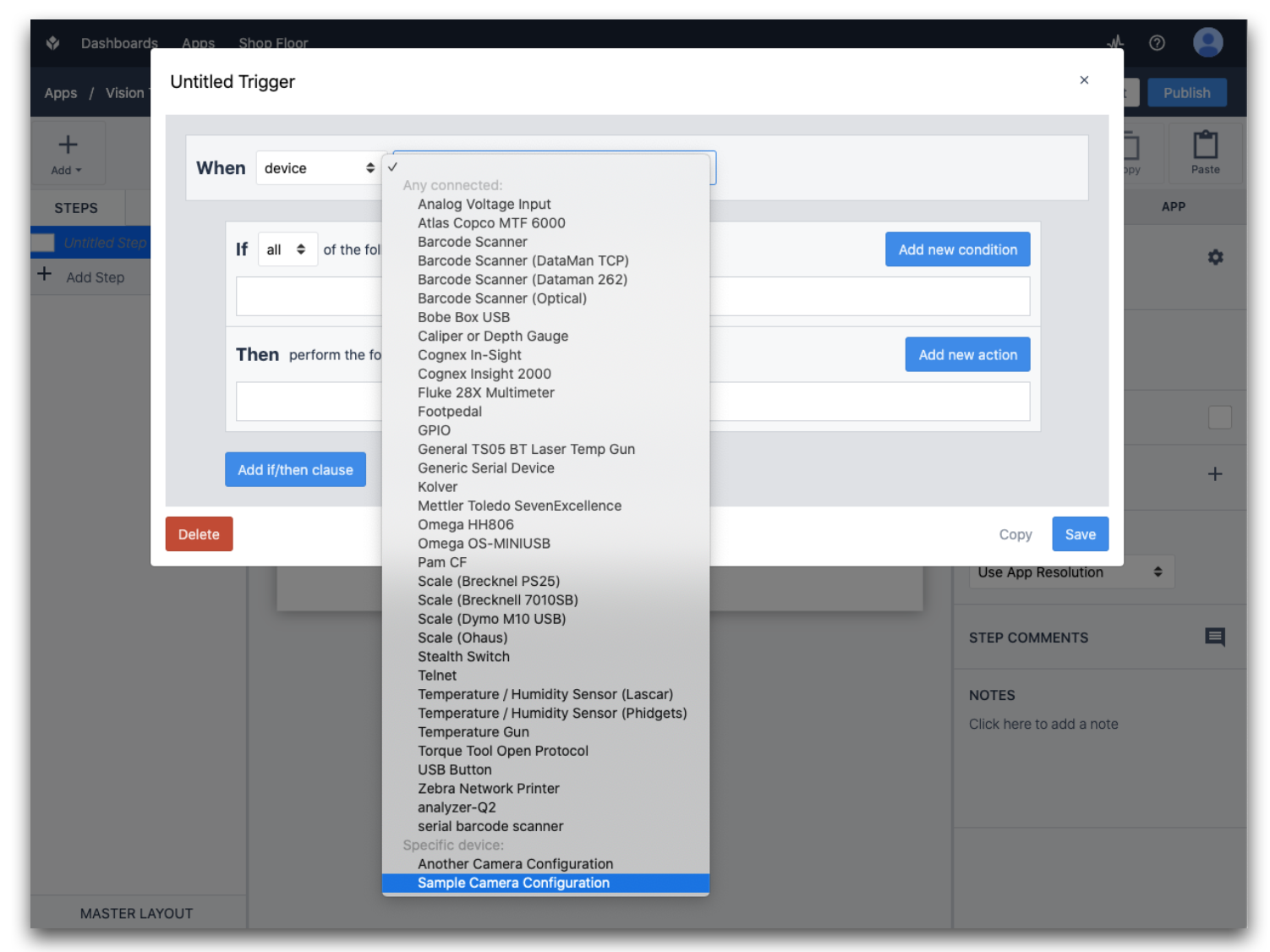
Beachten Sie, dass der Abschnitt "Spezifisches Gerät " es Ihnen ermöglicht, mehrere Kameras in derselben App zu verwenden. Jede Station, die diese App ausführt, muss über die spezifische Kamerakonfiguration verfügen, die Sie für die Kamera ausgewählt haben. Andernfalls wird beim Ausführen der App eine Warnung angezeigt.
Nun sehen Sie ein Dropdown-Menü mit verschiedenen Ereignissen, auf die Sie den Trigger anwenden können:
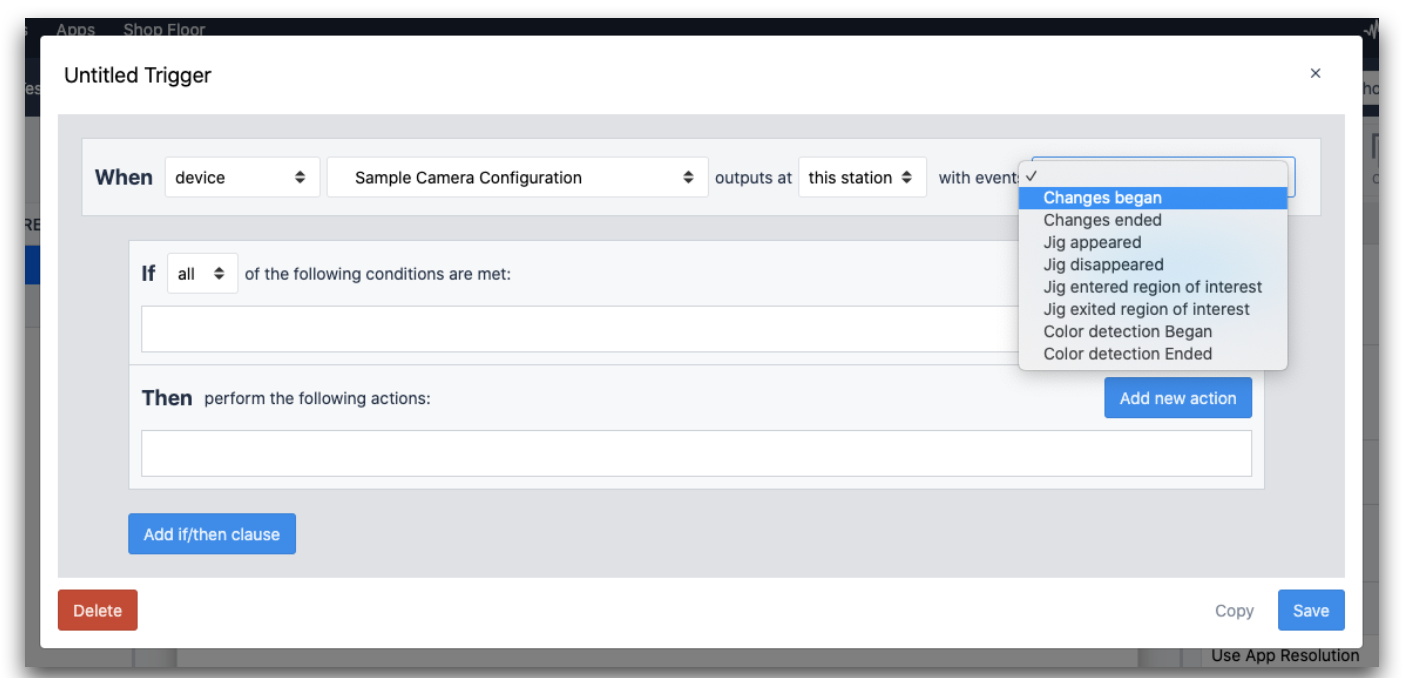
Die Jig Detector-Ereignisse umfassen:
- Jig erschienen
- Jig verschwunden
- Jig betrat die Region von Interesse
- Jig verließ die Region von Interesse
Der "interessierende Bereich" ist ein definierter Bereich aus Ihrer Kamerakonfiguration.

