- Drucken
Weitergabe dynamischer Daten zwischen mehreren Anwendungen mit Benutzerfeldern
Weitergabe dynamischer Daten zwischen mehreren Anwendungen mit Benutzerfeldern
Hier erfahren Sie, wie Sie eine Seriennummer oder eine Auftragsnummer zwischen mehreren Anwendungen weitergeben können, ohne dass der Bediener Daten zweimal eingeben muss.
In diesem Artikel erfahren Sie:
- Wie Sie eine Seriennummer, eine Arbeitsauftragsnummer oder andere dynamische Daten zwischen Anwendungen weitergeben
Anwendungen für den Frontline-Betrieb sollen die Arbeitsabläufe in Ihrer Werkstatt verbessern.
Gleichzeitig möchten viele Hersteller die Bediener automatisch zu einer bestimmten Anwendung leiten, die auf dem Scannen eines Arbeitsauftrags oder der Eingabe einer Seriennummer basiert. Sie wollen nicht, dass die Bediener gezwungen sind, den nächsten Arbeitsgang selbst zu bestimmen.
Um dies zu erreichen, empfiehlt Tulip, eine "Routing-App" zu erstellen, d.h. eine App, die die Bediener zur richtigen App innerhalb Ihres Kontos weiterleitet.
In dieser Routing-App können Sie Regeln dafür aufstellen, welche Apps für den Bediener je nach Status des Arbeitsauftrags zugänglich sein sollen.
Dies kann jedoch auch zu einer schwierigen Erfahrung für den Bediener führen.
- Der Bediener müsste den Arbeitsauftrag einmal scannen oder eingeben, um zur richtigen App geleitet zu werden.
- Dann müsste er erneut scannen oder Daten manuell eingeben, wenn er die Arbeitsanweisungs-App öffnet, um die Zykluszeit für diesen speziellen Arbeitsauftrag zu verfolgen.
Um dieses Problem zu beheben, müssen Sie in der Lage sein, Daten automatisch von einer Anwendung an eine andere weiterzuleiten.
Dies können Sie mit dem Benutzerfeld "Operator Assignments" erreichen. In diesem Feld wird der aktive Arbeitsauftrag oder die Seriennummer für jeden Mitarbeiter auf Ihrer Etage gespeichert.
Sie können dies auch für jede einzelne Station tun. In diesem Beispiel werden wir jedoch die aktiven Zuweisungen nach Bediener organisieren.
Dazu gehen wir folgendermaßen vor:
- Erstellen Sie das Benutzerfeld "Bedienerzuweisung" auf Ihrer Einstellungsseite.
- Erstellen Sie eine "Routing-App".
- Wenn Sie den Bediener über eine Schaltfläche "Fertigstellen" zu einer neuen Anwendung leiten möchten, speichern Sie den Arbeitsauftrag oder die Seriennummer im Feld "Bedienerzuordnung".
- Wenn der Bediener die zweite App öffnet, können Sie automatisch den richtigen Wert aus dem Feld "Bedienerzuordnung" laden und in einer Variablen speichern. Er wird gespeichert, wenn die Anwendung abgeschlossen ist.
Los geht's! Bevor Sie dieses Lernprogramm verwenden, sollten Sie zuerst die Anleitung"Wie man Benutzerfelder ein richtet" lesen. Dies ist ein Tutorial für Fortgeschrittene.
Das Feld "Aktuelle Zuweisung" erstellen
Navigieren Sie zu Ihren Einstellungen und klicken Sie dann auf Benutzer. Wählen Sie oben rechts "Benutzerdefinierte Felder", um mit dem Hinzufügen von Benutzerfeldern zu beginnen.
Klicken Sie auf das "+"-Symbol neben "Benutzer" und fügen Sie dann ein Textfeld mit der Bezeichnung "Aktuelle Aufgabe" hinzu. Wir verwenden ein Textfeld, weil ein Arbeitsauftrag oder eine Teilenummer normalerweise sowohl Zahlen als auch Buchstaben enthält.
Es sieht dann so aus.

Für die zweite Spalte können Sie einen beliebigen eindeutigen Bezeichner verwenden, z. B. die Chargennummer oder die Seriennummer.
Als Nächstes müssen Sie die Nummer des Arbeitsauftrags oder der Charge in dem Feld speichern, wenn ein Mitarbeiter die Routing-App verwendet.
Eine Routing-App erstellen
Es gibt viele Möglichkeiten, eine Routing-App zu erstellen, aber die grundlegende Logik ist die gleiche:
- Der Bediener scannt oder gibt beim ersten Schritt eine eindeutige ID ein.
- Basierend auf dieser Eingabe zeigt die App den Status des Arbeitsauftrags/der Seriennummer/Chargennummer an.
- Der Bediener wählt den Vorgang aus, den er abschließen möchte. Die App erlaubt es ihm nicht, fortzufahren, wenn nicht zuvor bestimmte Vorgänge abgeschlossen wurden.
Sie können das Design und die Logik der App bestimmen. So schreiben Sie die Logik für die Schaltfläche "Abschließen", die den Bediener zur richtigen App weiterleitet. In Ihrer Routing-App kann es mehrere Schaltflächen "Abschließen" geben, und Sie können für jede einzelne eine ähnliche Logik verwenden.
Aktualisieren Sie den Wert des Feldes "Aktuelle Zuweisung", indem Sie "Datenmanipulation" "Speichern" mit einer Variablen aus der App verwenden. In diesem Fall heißt die Variable "work_order_ID".
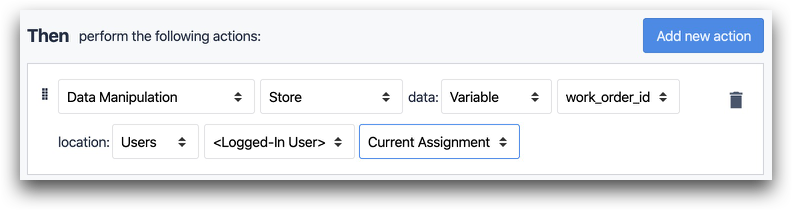
- "Datenmanipulation" "Speichern" Daten: "Variable" "work_order_ID" Ort: "Users" "" "Current Assignment"
Vervollständigen Sie schließlich die App und senden Sie den Bediener an die richtige App. In diesem Fall heißt die App "Machine Auditor".

- "App" "Vervollständigen und dann wechseln zu" "Machine Auditor"
Laden des korrekten Wertes in eine zweite App
Der Bediener drückt nun auf "Begin" und öffnet eine zweite App. Sie müssen sicherstellen, dass die korrekten Arbeitsauftragsinformationen mit dieser Verwendung der App verknüpft sind.
Dazu fügen Sie einen Auslöser hinzu, der beim Öffnen des ersten Schritts ausgelöst wird. Dann können Sie die "Aktuelle Zuweisung" auf der Grundlage des angemeldeten Benutzers erneut laden.
Erstellen Sie einen Trigger und laden Sie den Datensatz auf der Grundlage des angemeldeten Benutzers unter "Benutzer". Dieser Trigger ist dem Trigger in der obigen App sehr ähnlich.

WENN
- "Schritt wird geöffnet"
THEN
- "Datenmanipulation" "Daten speichern": "Benutzer" "Eingeloggter Benutzer" "Aktueller Auftrag" Ort: "Variable" "Aktueller_Arbeitsauftrag"
Jetzt wird die ID des Arbeitsauftrags aus der vorherigen Anwendung in der Variablen "current_work_order" verfügbar sein.
Das System testen
Um dies zu testen, fügen Sie dem ersten Schritt der Arbeitsanweisungen-App (zweite App) einen Variablentext hinzu.
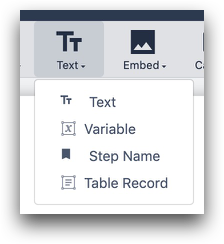
Wählen Sie die Variable, die beim Öffnen der App aktualisiert wird ("current_work_order" oben).
Öffnen Sie dann die Routing-App im Tulip Player. Geben Sie die ID eines Arbeitsauftrags ein und wählen Sie die richtige Schaltfläche, die an die zweite App gesendet werden soll. Vergewissern Sie sich, dass die richtigen Details im ersten Schritt eingegeben wurden.
Weitere Lektüre
Haben Sie gefunden, wonach Sie gesucht haben?
Sie können auch auf community.tulip.co Ihre Frage stellen oder sehen, ob andere mit einer ähnlichen Frage konfrontiert wurden!

